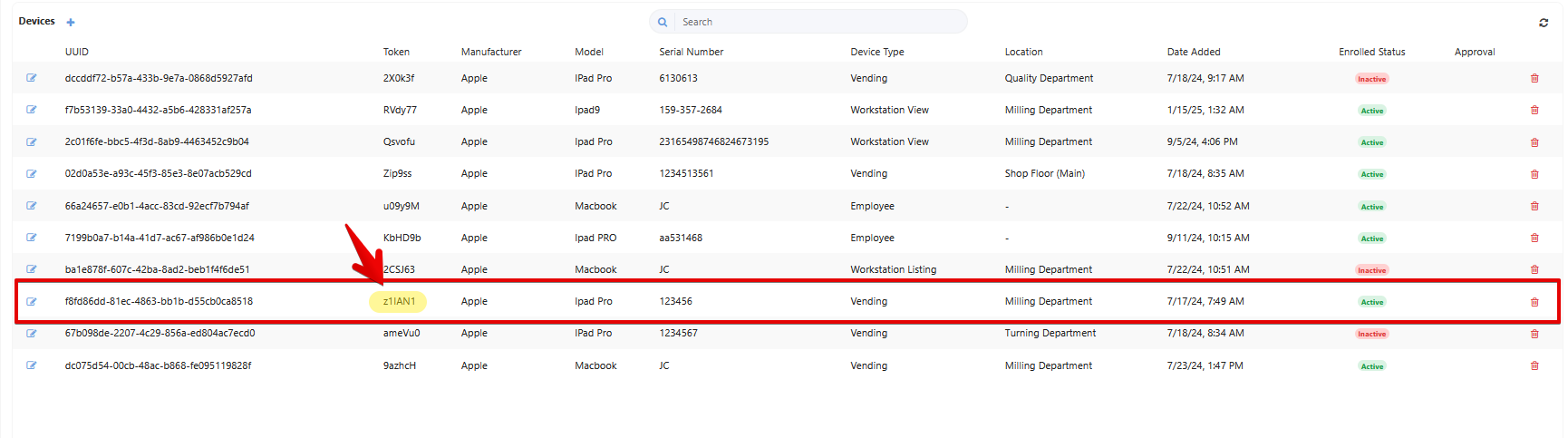Before you can proceed to add your new device you need to make sure you have the following already set up.
In order for the Workstation Device to be properly created and used, device needs to be linked to an Asset and that asset to be linked to a Location.
With that being said you need to make sure your assets have been set up in the App portal, and each asset has it's own location.
Follow the link below for detailed tutorial on how to set up Locations.
After you made sure you created locations for all departments go to Step 1.
Step 1: Access Admin Settings
-
Log in to your ShopXpert account as an admin user. (app.shopxpert.com)
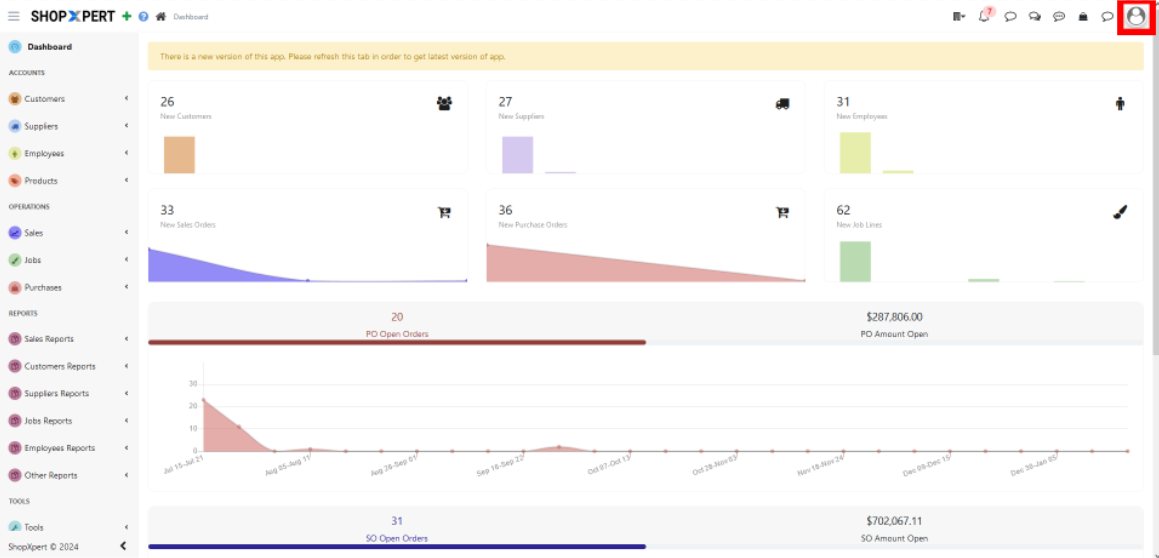
-
Click on your user profile icon located at the top-right corner of the dashboard.
Step 2: Navigate to Device Enrollment
- From the dropdown menu, select Settings.
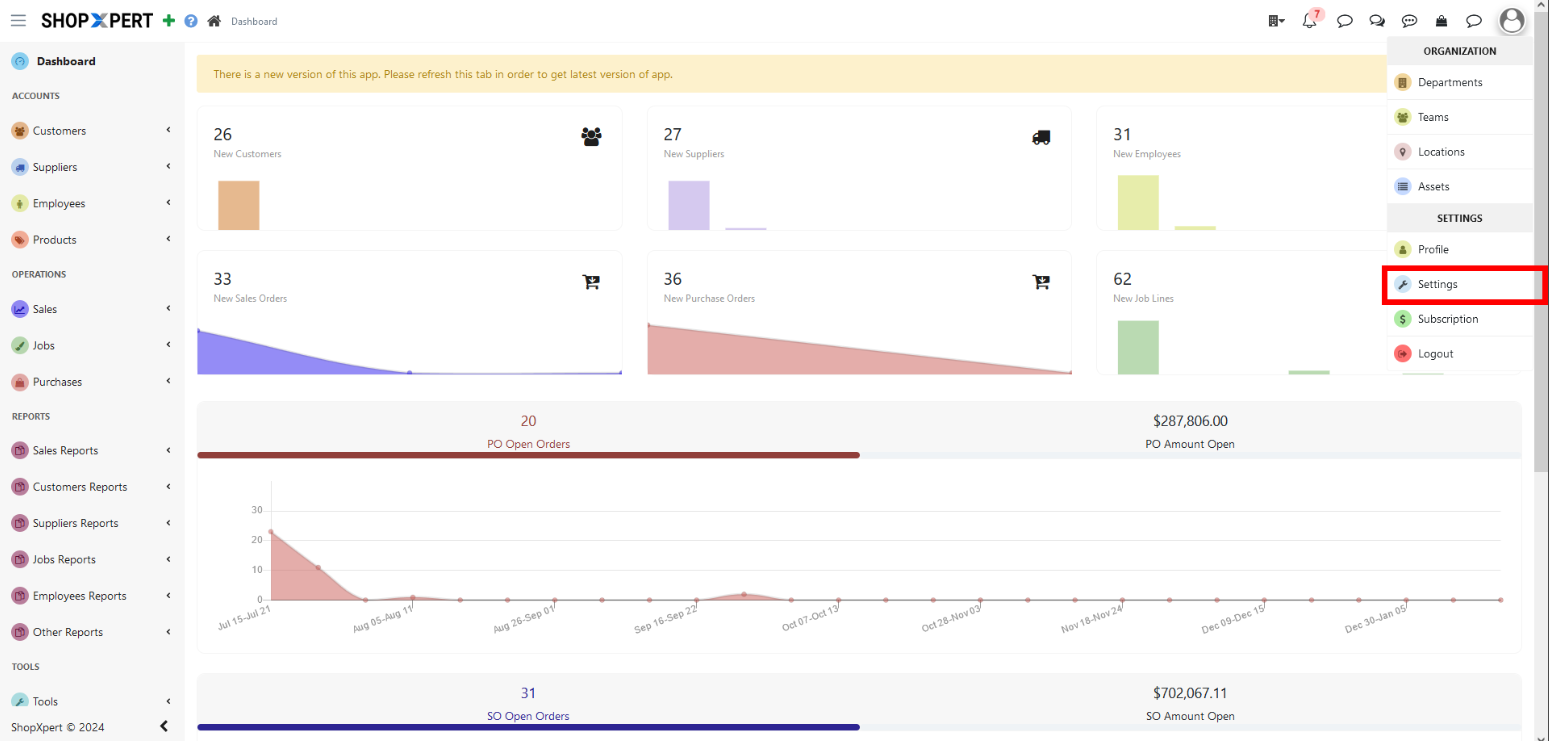
-
Under Settings, click on Device Enrollment.
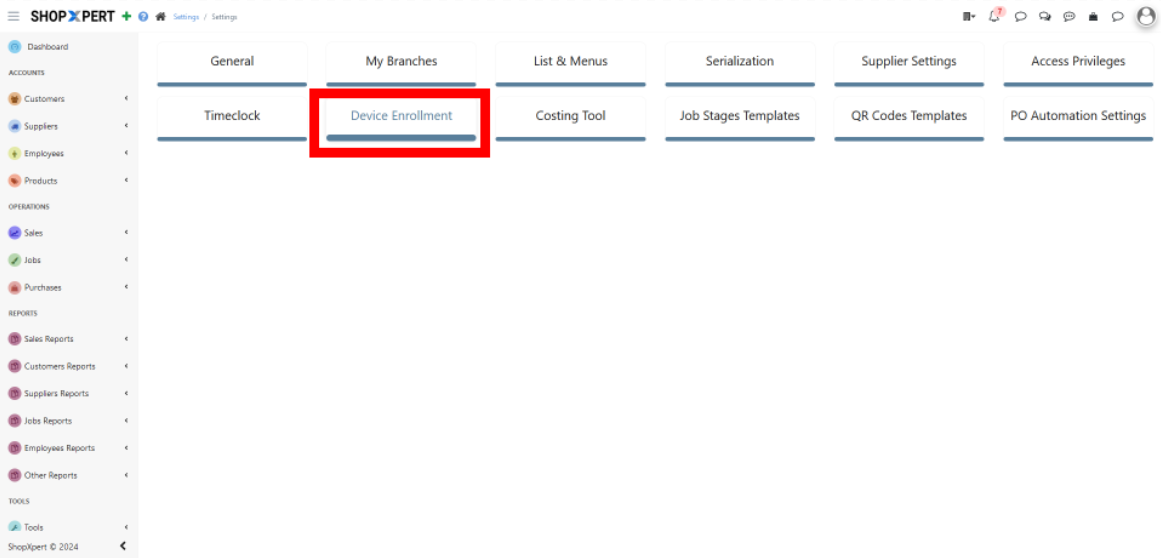
Step 3: Add a New Device
-
Click the Add Device button.
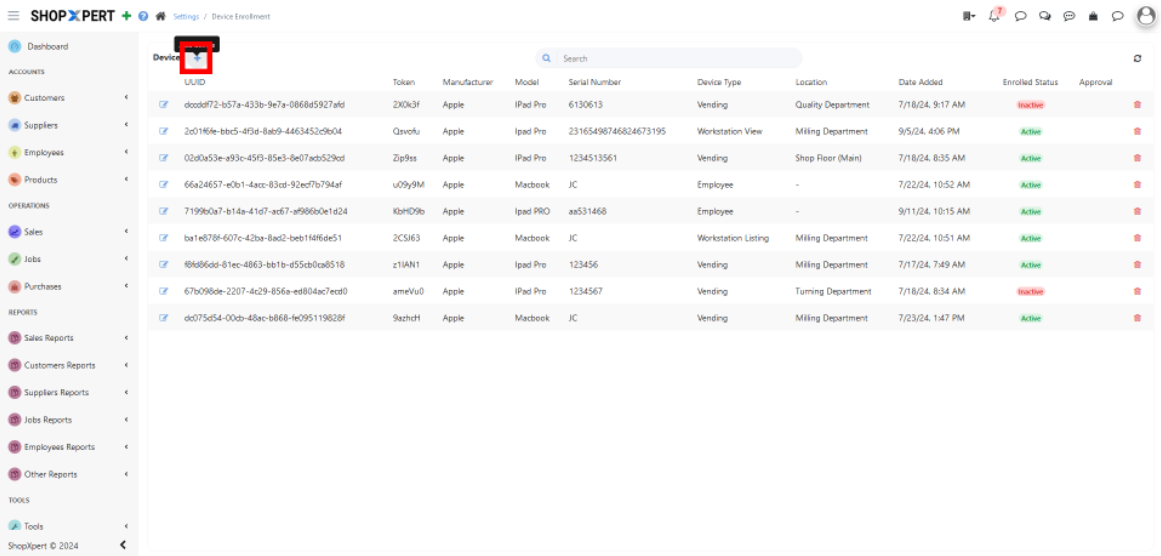
- Fill out all device info such as Manufacturer, Model, Serial Number.
- Choose the Device Type : Vending
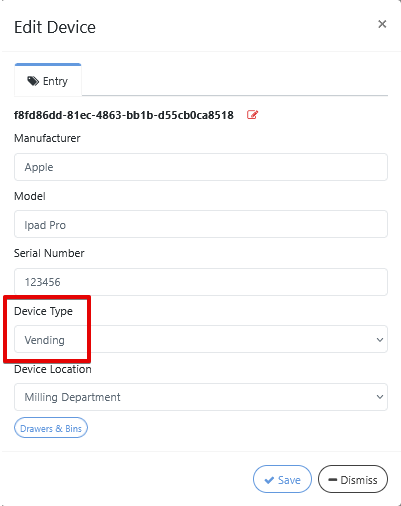
Then assign a location to the new Vending device you just created. For example this vending drawer cabinet with kiosk will go to the Milling department and will be filled out with tools. So I select Milling Department as a Location for my new Vending Device.
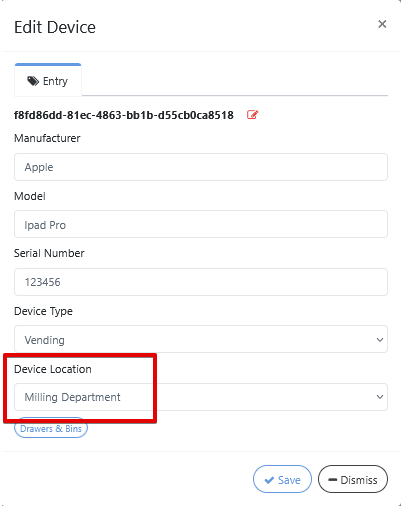
- After completing above, the new device and unique token will be generated.
Step 4: Access Vending Portal on Your Device
-
Open a web browser and go to vending.shopxpert.com. On the device you want to be set up.
-
Enter the token you generated earlier into the designated field.
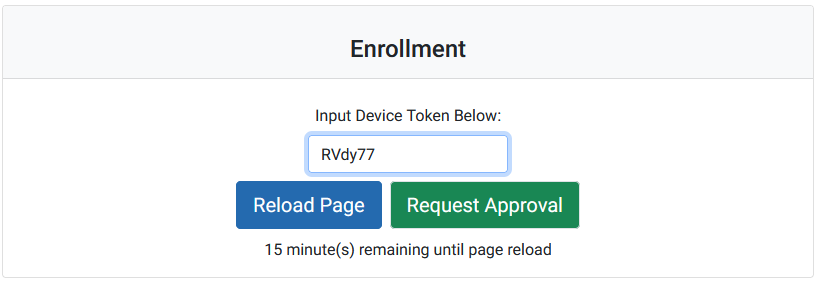
-
This will trigger an activation request through the Device Enrollment system.
Step 5: Activate the Device Using App Portal
-
Return to the Device Enrollment section in app.shopxpert.com.
-
Locate the pending activation request and click the Activate button.
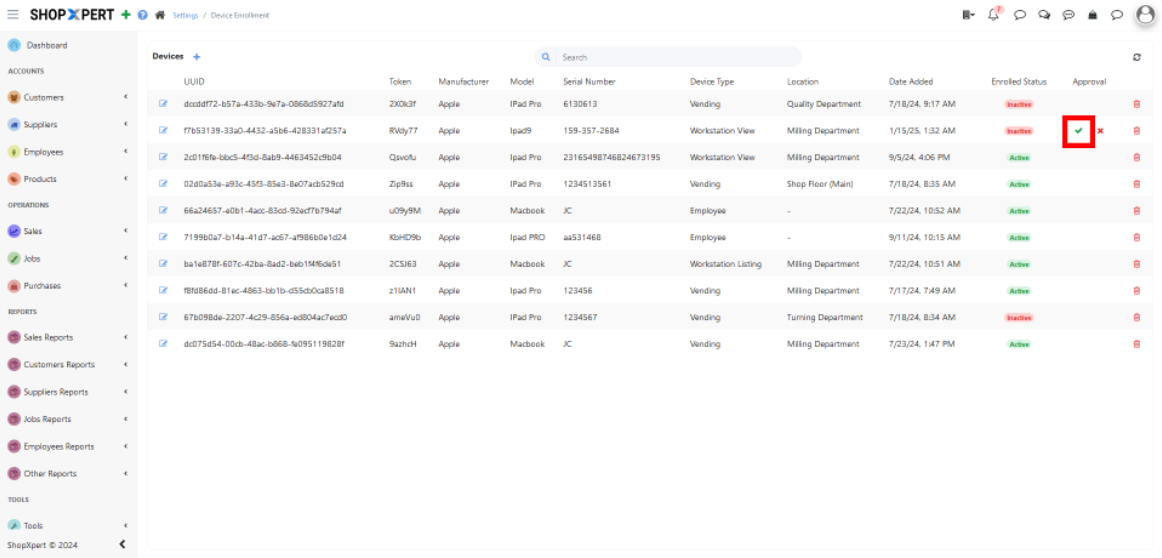
Once activated, your device will be connected and ready to use.
Step 6: Log In to the Device
-
Use your PIN or your Access Card to log in to the device.
-
You’re all set! The workstation device is now fully operational.
By following these steps, you can quickly set up and activate your workstation devices with ease. If you encounter any issues, feel free to contact ShopXpert support for assistance.
Step 7: Setup Drawers & Bins
Follow tutorial on how to add drawers and bins. ---> Click Here