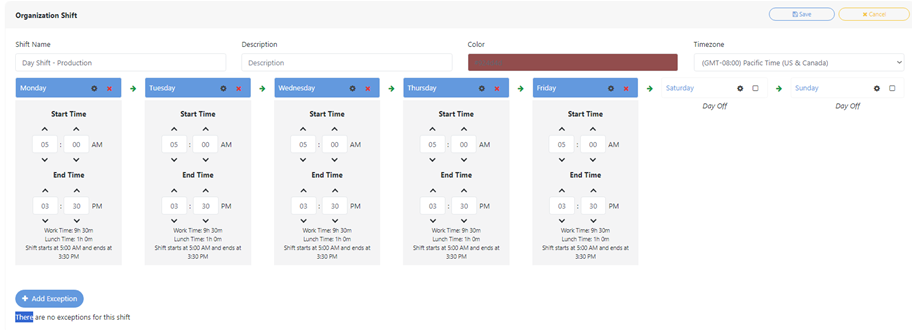The settings are designed to easily customize the foundational settings that shape your ShopXpert operations. From defining your company’s basic information to configuring List & Menus, Serialization, Access Privileges, and Time Clock.
You can configurate all the information on the Settings Page.

- Set Company name , logo , chat collor , default info TIME ZONES
You can personalize your company's basic identity and ensure it reflects your brand effectively. Here is how to configure the following key details:
• Company Name and Address: Set the official name for your profile and add the address.
• Logo: Upload your company logo to give your store a professional and recognizable identity.
• Chat Color: Choose a color theme for the chat interface to match your brand's visual style.
• Default Contact Information: Enter your store’s primary contact details, including email address.
• Time Zone: Set the default time zone for your company.
• You can also add the Shipping Method and Currency.
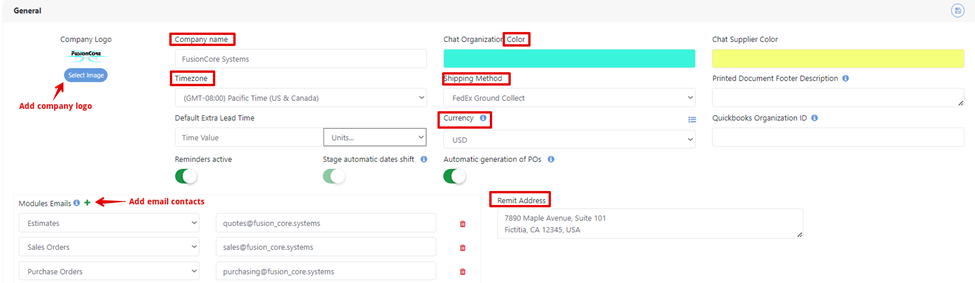
Make sure to review and update them as needed to reflect any changes in your brand or business operations.
- List & Menus
The Lists & Menus settings allow you to organize and personalize the navigation structure of your company.
Lists and menus have predefined values. These default options allow you to start using the application right away without needing to make adjustments. If you want to tailor the application to fit your specific business needs, you have the flexibility to customize these.
This means you can:
• Use the Default Values: If the default settings align well with your company’s processes, you can leave them as-is and start using the application immediately
• Add or Edit Values
Select a List to Customize: Here, you’ll see several lists that serve different purposes, such as “Speed dial type,” “Address names,” “Bank account,” or “Courses Types.” Choose the list that you want to customize from the Setting List, add values for list and edit each value conforming to your needs.
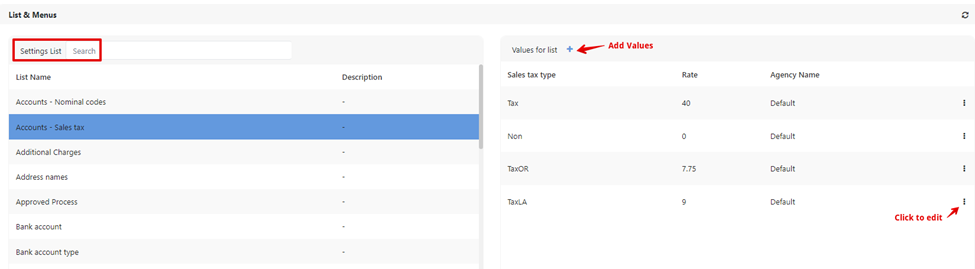
• Adjust Over Time: As your company evolves, you can continue to update these lists to reflect new requirements or changing needs.
- Serialization
Go to Settings > Serialization to access the page where you can manage serial numbers for different modules. This page displays multiple sections, each representing a specific module, such as Suppliers, Forms, RFQ , and Purchase Orders.

Locate the module you want to customize. For example, choose Purchase Orders to set specific serial numbering for your order records. In the selected module, enter the desired serial number and save it. This serial number will be applied automatically for every new entry in that module, helping you maintain consistent and easily traceable records.
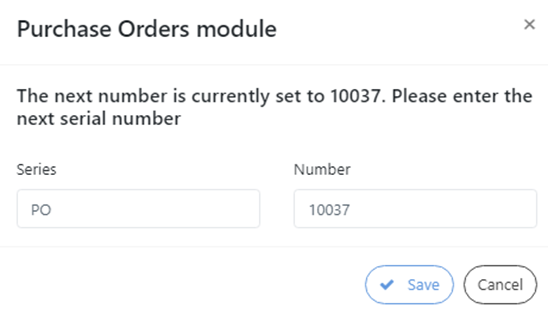
- Access Privileges
Setting up access privileges effectively allows you to control the flow of information and authority within your company. By tailoring access based on roles, you can ensure a secure, efficient, and well-organized operational structure.
Access privileges are assigned based on user roles, such as Admin or Default User. Each role has a specific set of permissions aligned with its responsibilities. If the default roles don’t fit your needs, you can create custom roles and assign permissions based on your organizational structure. For example, you could create a role like “Employee” by clicking on the “+” button and save it.
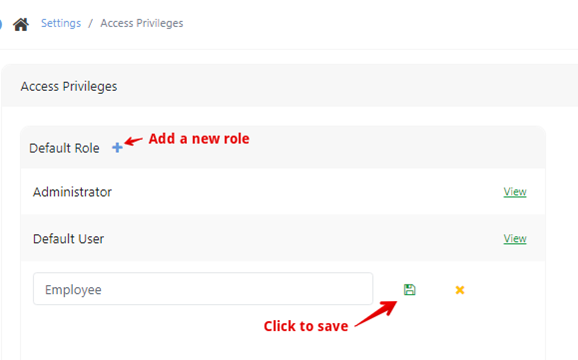
You can edit and view the Permission Access for each role if you click on “View”.
Permission Levels
• View-Only Access: Allows users to view data without making any changes.
• Edit Access: Grants users the ability to modify data in specific areas, such as updating product information, managing orders, or adjusting customer details.
• Delete Access: Allows users to permanently remove data or records within permitted areas.
• Create Access: Enables users to add new records, entries, or data in designated areas.
• Documents Access: Grants users the ability to view, edit, and add documents within specific modules.
Access privileges can be set at the module level. This means you can grant permissions for specific modules like Customers, Suppliers, Products, Employees, Reports, and RFQs individually.
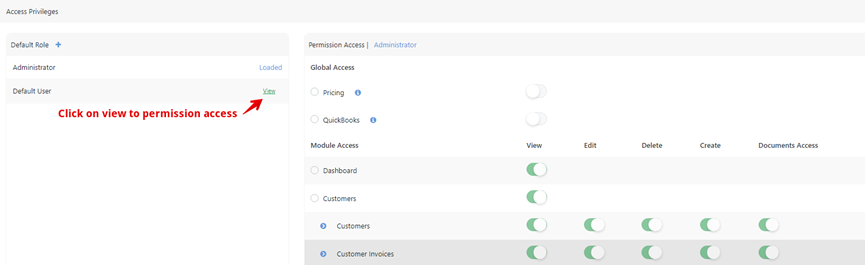
- Time Clock
Go to the Settings page, locate and select Time Clock to manage your work schedules and time-tracking settings. Here you can edit the Timeclock Settings and configure Organization Shifts.
Timeclock Settings: You’ll have the option to choose how often employees are paid. The settings include:
• Weekly Payroll
• Bi-Weekly Payroll
• Monthly Payroll Type

Organization Shifts: You can create and manage shift schedules for different roles or departments. Here’s what you can do:
• Define Shifts: Create specific shifts (e.g., “Day Shift,” “Night Shift,” “Office Shift”) with start and end times, and assign them to relevant departments or employees.
• Add Description and Timezone
• Add exception to a specific shift
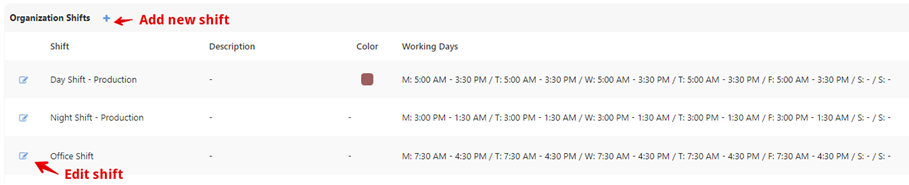
You can Edit or Add new shift based on your company's needs. Save every changes you make. This ensures your settings are applied and available for employees, supporting accurate time-tracking and shift management.