If you plan to use QuickBooks for seamless data exchange with ShopXpert, it is essential to complete a few setup steps.
a) Link your QuickBooks account with ShopXpert
Before initiating synchronization, the QuickBooks Company ID must be entered in ShopXpert's General Settings. Log in to your QuickBooks account. Navigate to Settings > Additional Info.
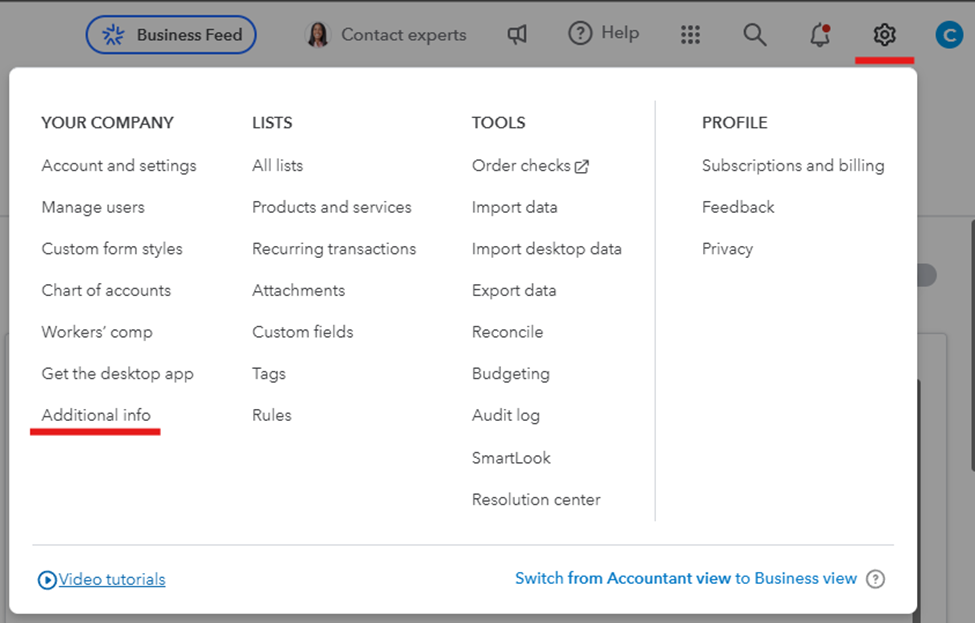
Copy the Company ID displayed on this page.
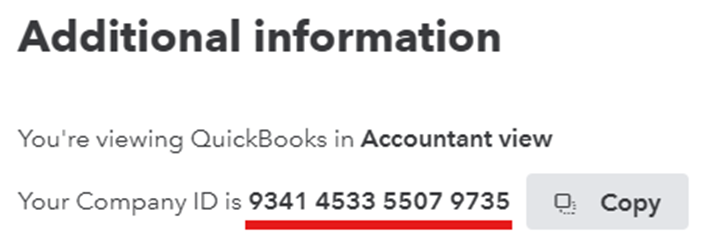
b) Entering the Organization ID in ShopXpert
Go to Settings > General in ShopXpert.
Paste the copied QuickBooks Company ID into the QuickBooks Organization ID field.
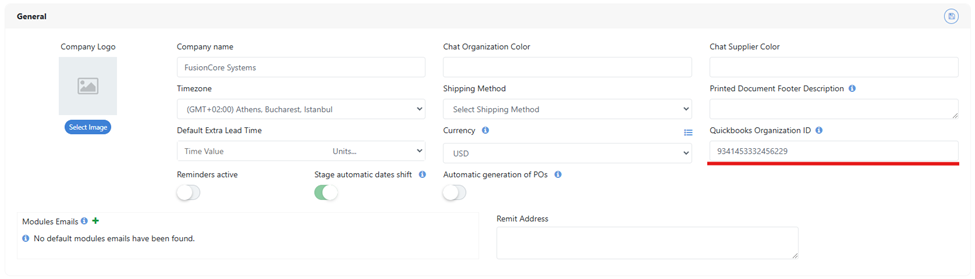
Notes:
● Company/Organization ID ensures data security by restricting sync access to the specific QuickBooks account associated with the ID.
● To maintain a secure yet convenient connection, a token generated by QuickBooks is used for authentication. Logging into your QuickBooks account is only required if this token expires, similar to how persistent login sessions work in ShopXpert.
c) Access QuickBooks Modules
l. Navigate to QuickBooks Modules
Open ShopXpert and go to Settings > General Settings > QuickBooks Modules.
ll. Confirm QuickBooks Organization ID Setup
Before accessing the QuickBooks Modules, ensure the QuickBooks Organization ID (also known as the Company ID) is entered in the General Settings as presented above. If a user attempts to access the page without setting the Organization ID, the following pop-up will appear.
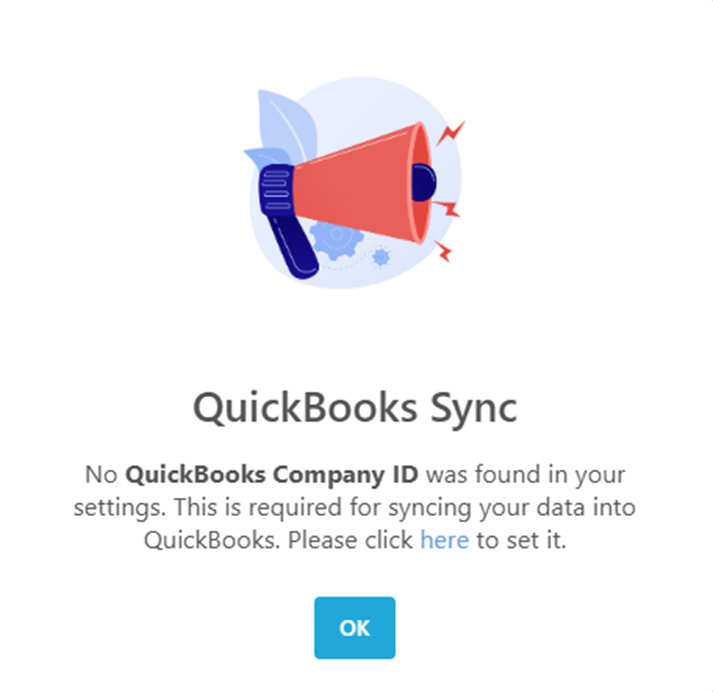
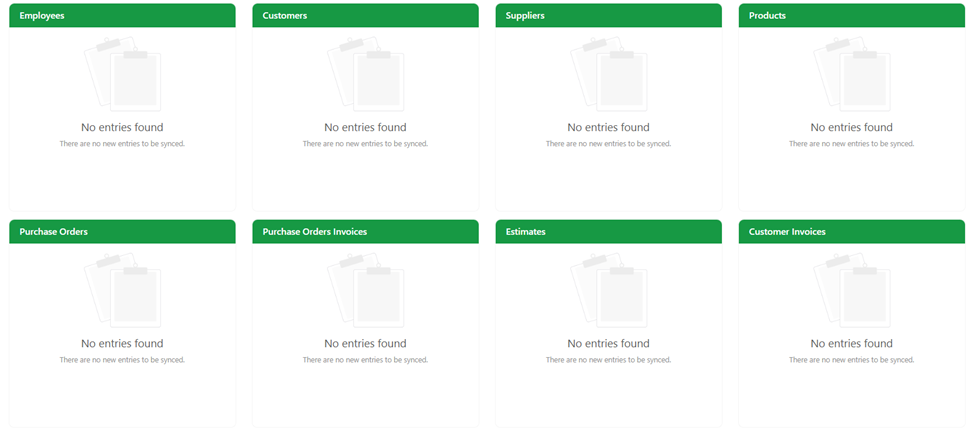
lll. Access QuickBooks Modules
○ Once the Organization ID is set, you can access the QuickBooks Modules
directly from the QuickBooks Modules page in Settings. At this stage, the
Data Conversion process should typically be performed.
○ If the Organization ID is missing or incorrect, you will need to complete the
sync setup first, and then return to the QuickBooks Modules page.
d) Data Conversion
The Data Conversion button initiates a one-time data import from QuickBooks to ShopXpert.
• One-Time Sync: Data Conversion from QuickBooks to ShopXpert can only occur once. After this initial import, it is recommended to manage updates directly in ShopXpert to prevent overwriting or duplicating records.
• Estimated Duration: Depending on the amount of data in QuickBooks, the conversion process may take several hours. The process lengthens with larger data volumes.
• Setting the Start Date: You can set the specific date from which ShopXpert should begin retrieving data. This setting allows for flexibility, enabling you to import only recent transactions if desired.
• Recommendation: Schedule the Data Conversion during low-usage hours or non-business times to avoid potential system slowdowns.
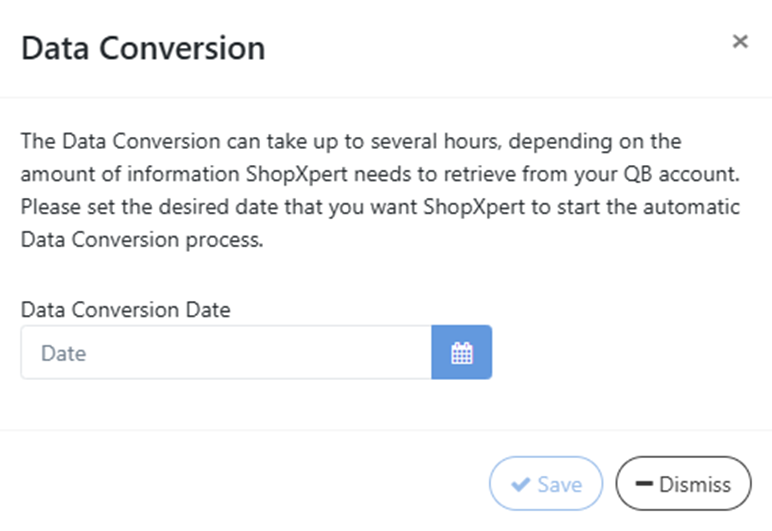
e) Sync Modules
The Sync Modules button enables ongoing synchronization from ShopXpert to QuickBooks, ensuring that any updates made within ShopXpert are reflected in your QuickBooks account.
• Continuous Sync: Unlike the one-time Data Conversion, Sync Modules can be performed anytime, allowing you to regularly update QuickBooks with new or modified data from ShopXpert.
• Confirmation Prompt: A confirmation message will appear before proceeding, stating, "You are about to sync your data system from Organization to your QuickBooks account. Are you sure you want to proceed?" This ensures that synchronization is intentional and helps prevent unintended data updates.
• Usage: This option is ideal for keeping QuickBooks up-to-date with finalized changes from ShopXpert. While the synchronization is generally quick, larger updates may vary slightly in processing time.
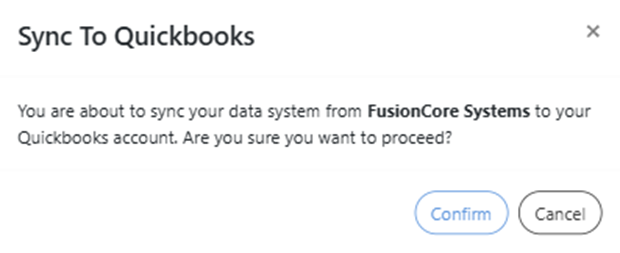
Please follow the link attached for an instructional video that outlines the procedure clearly:
https://shopxpert.com/quickbooks-integration/#:~:text=Link%20Your%20QuickBooks%20Account%20With%20ShopXpert