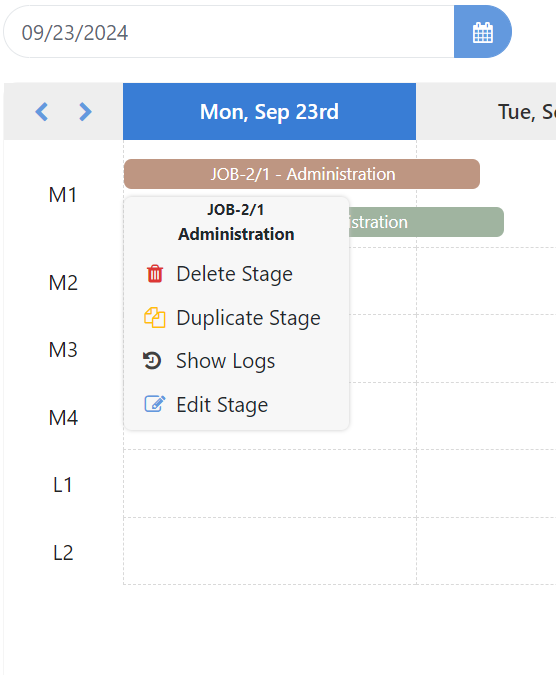Overview
The Planning Page is the main interface of the Planning Module, allowing users to visualize and manage asset usage over time. Steps to access:
1. Navigate to Jobs and select Planning.
2. The displayed Date and Assets can be customized to fit the planning needs.
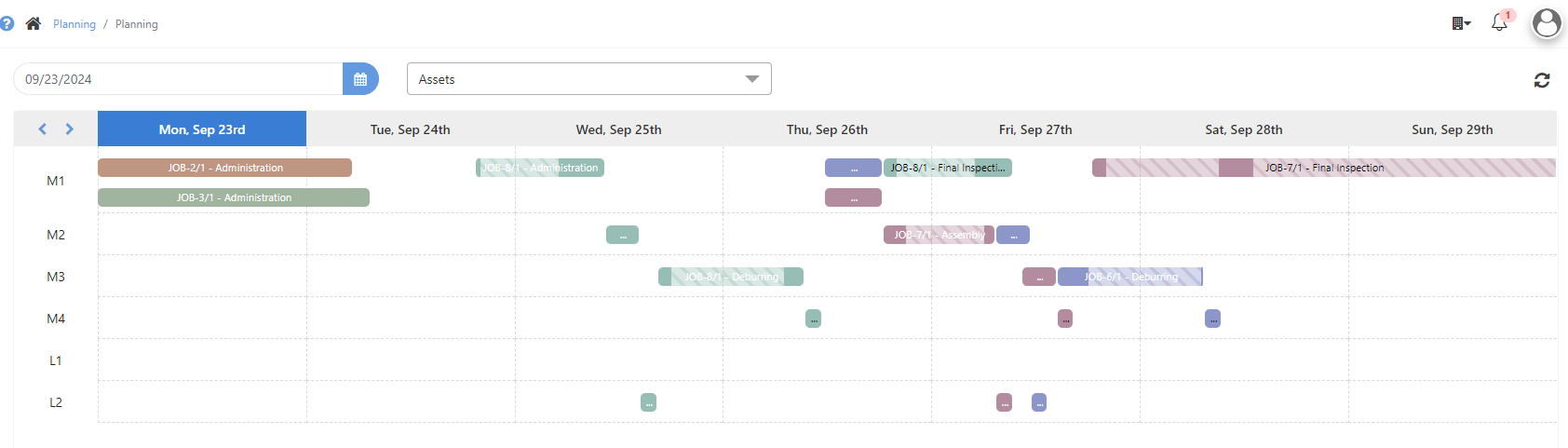
Key Features
● Timesheet View: The Planning Page presents a timesheet where the x-axis
corresponds to time, and the y-axis lists the assets being tracked. Stages assigned to the assets are displayed within this grid, giving a clear representation of when each asset is in use for a specific job stage.
● Adjustable Time Period: The timeline on the x-axis can be adjusted to show
different time periods based on planning needs.
● Asset Selection: Users can filter and select which assets appear on the y-axis,
allowing for focused planning and easy tracking of specific resources. This feature
helps manage asset availability and avoid scheduling conflicts.
Visualization
Each stage assigned to an asset is represented as a block on the timesheet, showing the time period during which the asset will be in use. This allows users to easily monitor the usage of each asset, providing a visual overview of when assets are scheduled, in use, idle, or under maintenance. The timesheet format helps identify periods of overuse or downtime, enabling more efficient planning and resource management.
Example of Usage
Dragging stages is the primary option available, which influences the due dates of jobs and overall project timelines.
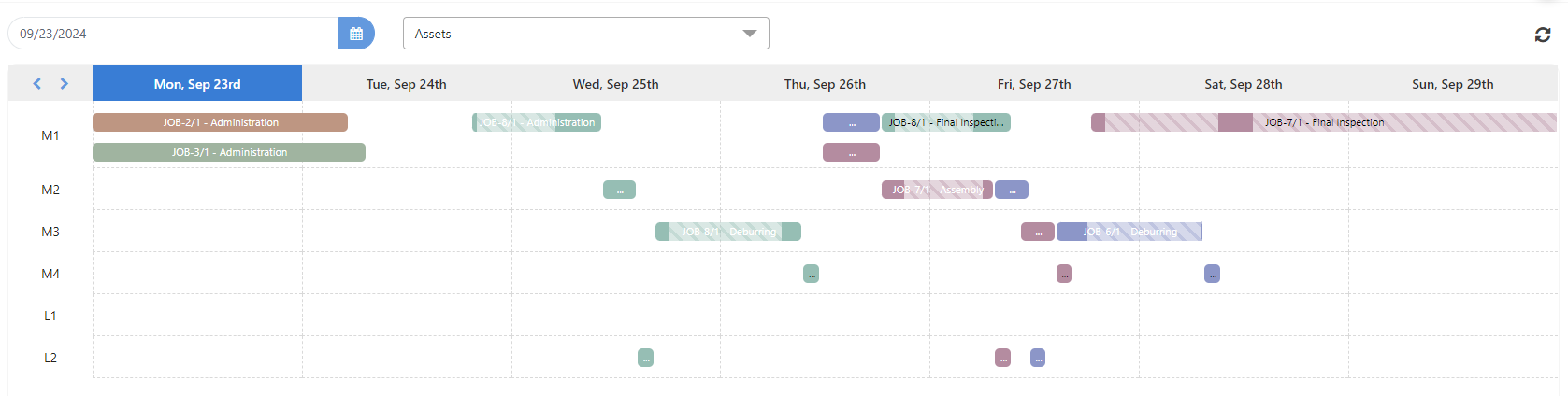
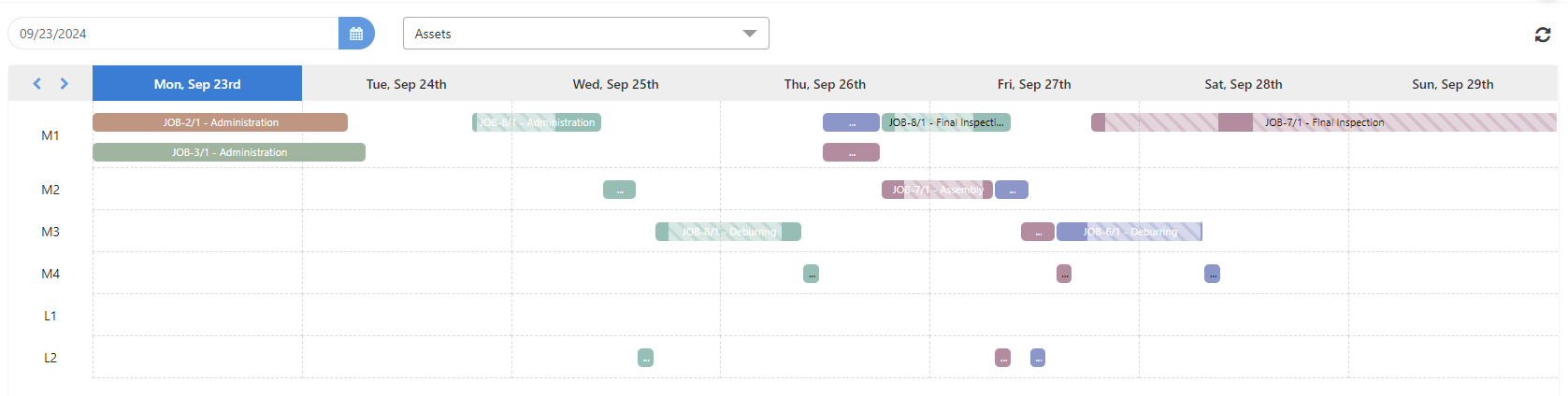
It’s important to know that when dragging from the right end of a stage, its duration will be increased, meaning the job will take longer. Following pop-up will appear when adjusting the stage duration, confirming the change and its impact on the job timeline.
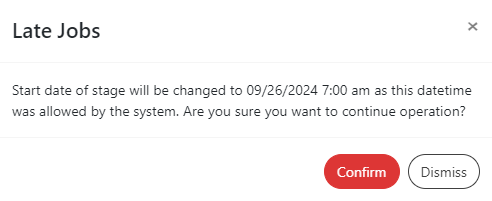
When a stage is moved, other jobs can be impacted by this change. The following pop-up will appear, and confirmation will be required, as the timeline will be adjusted if this occurs.
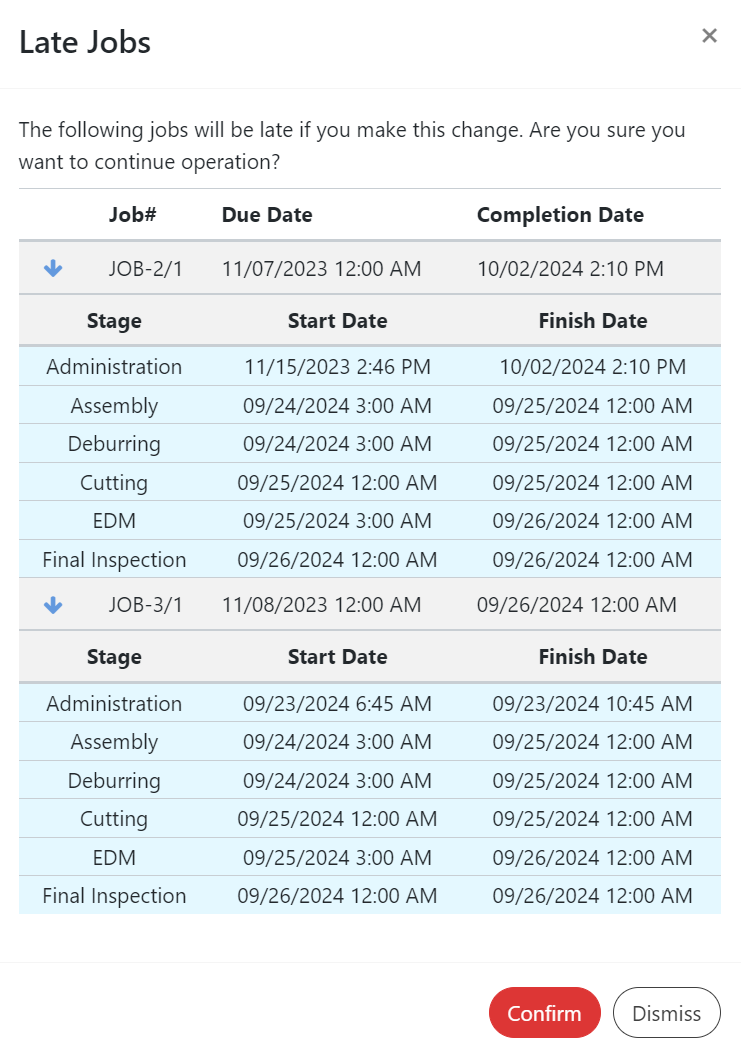
The following page shows the options available when right-clicking on a stage:
- ● Delete: Remove the selected stage from the job.
● Duplicate: Create a copy of the stage for use in other jobs or stages.
● Edit: Modify the stage's details, such as duration or assigned tasks.
● View Logs: Review the logs related to the stage's activity and changes.
These options provide flexibility in managing stages, allowing users to quickly make adjustments or review details directly from the Planning Page, ensuring alignment with project timelines.