Overview
A job is divided into multiple stages, with each stage representing a specific phase or task(s) within the job's lifecycle. The system allows for flexible management of stages through the use of templates and configurations.
Stages Management
Each job can consist of several stages, which can be managed and customized from the List and Values section under Settings. The following options are available for managing stages:
● Adding Stages: New stages can be added from the list of predefined options.
● Duplicating Stages: Existing stages can be duplicated to maintain consistency
across similar jobs.
● Shifting Stages: Stages can be shifted to modify the order or timing of execution.
● Editing Stages: Stages can be edited to update details such as assigned tasks,
teams, and duration.
● Deleting Stages: Stages that are no longer needed can be deleted to simplify the job process.
● Adding Tasks for Stages: Tasks can be added to each stage, specifying the actions required to complete the stage. These tasks are dependent on the duration and assets assigned to the stage.
To add a new stage:
1. Navigate to Settings and select List and Menus.
2. Search for Stages within the list.
3. Select the option to Values for list, and enter the required details for the new stage.
This will allow users to define stages for their jobs and workflows.
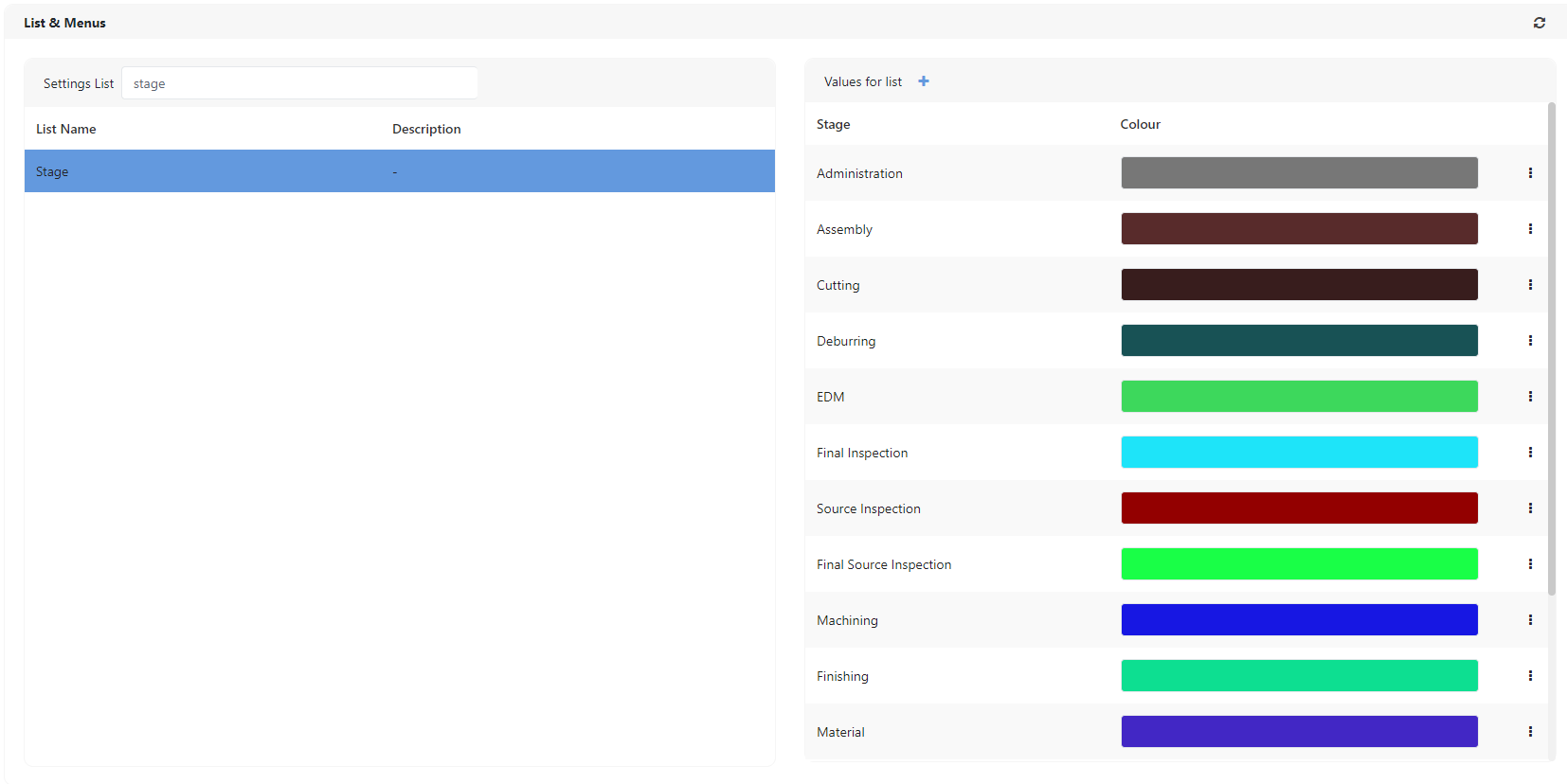
Job Stage Templates
To streamline the process of job creation, job stage templates can be configured in the Settings. These templates help define the stages for jobs, making it easier to assign tasks and resources. To add/edit a stage template:
1. Navigate to Settings.
2. Select Job Stage Template.
3. Configure the template by entering the required details for stages and tasks.

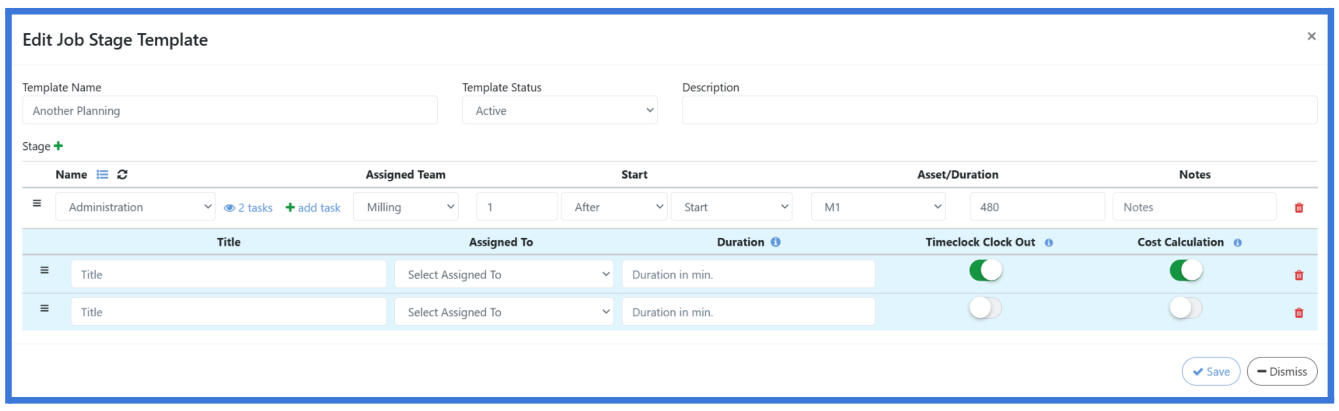
Key components of a job stage template include:
1. Template Name: The identifier for the template.
2. Template Status: : Defines if the template is active or inactive.
3. Description: : Details about the template's purpose or function.
4. Stages within the Template: Multiple stages can be included, with the following elements for each:
○ Tasks: Each stage includes tasks with various attributes. However, two important options are highlighted here: ● Timeclock Clock Out: If checked, the task will reopen if it is still in progress when an employee clocks out. If unchecked, the task remains in progress regardless of employee clock-out status. ● Cost Calculation: If checked, labor and asset costs are calculated for the task's working time. If unchecked, costs are not calculated.
○ Assigned Team: The team responsible for the stage's tasks.
○ Start Conditions: Defines the start of a stage based on asset availability and
task duration.
○ Asset Dependency: Specifies which asset is required to complete the stage.
○ Duration: The time needed to complete the stage.
○ Notes: Additional information related to the stage or tasks.
Below is an image illustrating the stages of a job:
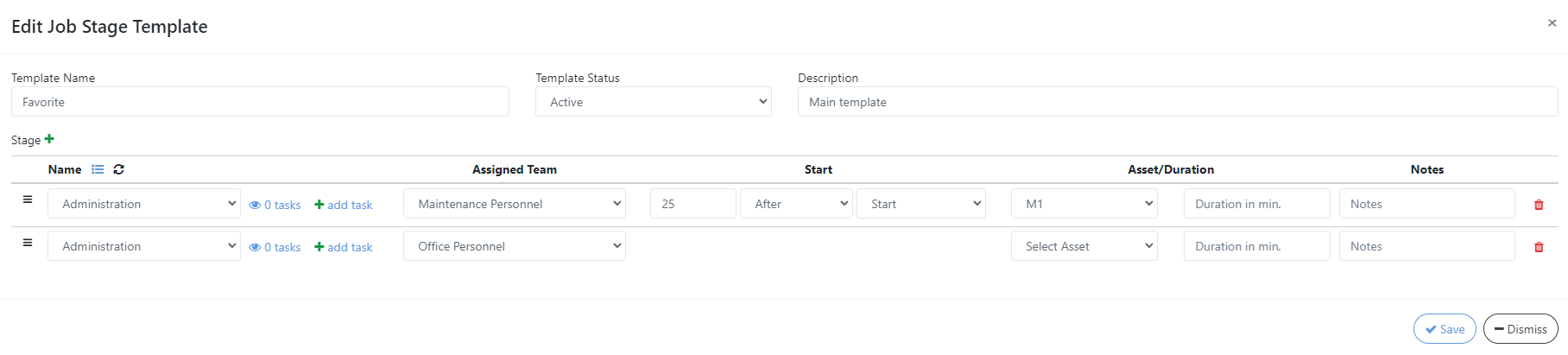
Important Considerations
Task and Stage Duration
The duration of tasks assigned to a stage cannot exceed the total time allocated to that stage. This ensures that all tasks are completed within the stage's scheduled time frame, helping to maintain the overall timing of the job and avoid potential delays.
Start Time for Stages
When the Planning Module is active, only the first stage in the template requires a specified start time. The start time can be configured to occur:
● After or before the job's start time, or
● On the job's start date.
Stage Task Options:
Each option is designed to support accurate tracking and resource allocation during a job's stages.
● Timeclock Clock Out: This option, when enabled, ensures that tasks are reopened if they remain in progress when an employee clocks out. For example, if employees clock out for breaks or shift changes, this setting prevents tasks from being left inaccurately marked as "in progress," allowing the next shift to clearly identify which tasks need attention.
● Cost Calculation: Enabling this option calculates labor and asset costs for the time worked on each task, which is crucial for accurate project cost tracking. This is particularly useful for stages requiring high-cost assets or skilled labor, where
tracking expenses provides insights for budgeting similar tasks in future jobs.