Overview
The Workstation Job View is a feature of the Workstation Portal that allows employees to access and manage job information directly from their mobile devices or tablets. It provides a user-friendly interface to view job details, including images, quantities, sales orders, and statuses.
In the Job View, employees can search for jobs using either their card or serial number. Once logged in, they can see all relevant job information in one place. The system shows the current stage of each job, along with associated tasks, due dates, and any files linked to the job, such as prints and models.
This mode is designed for employees to easily update job stages and tasks, ensuring that everyone is on the same page. Users can modify the assets associated with jobs and mark tasks as completed, helping to keep projects on track and efficient.
Key Features
- User-Friendly Interface: The Job View provides an easy-to-navigate interface, allowing employees to quickly find and manage job information.
- Search Functionality: Employees can search for jobs using their card number or
serial number, simplifying the process of locating specific jobs. - Comprehensive Job Details: Users can view essential information such as images, quantities, sales orders, job statuses, current stages, due dates, and associated files, all in one place.
- Task and Stage Management: Employees can expand sections to see tasks and
stages associated with a job, allowing for updates and status changes directly within the app. - Asset Management: Users can change the asset linked to a job, ensuring that all
relevant information is current and accurate. - Real-Time Updates: The Job View ensures that all information is up-to-date,
providing employees with the latest job details and status changes.
Overall, the Job View is essential for employees who need quick access to job details and the ability to manage tasks effectively from anywhere.
User Login
PIN Login or Scan Badge
- Upon opening the app, users will begin at the home page, where they will either scan their badge or log in using their PIN. This step initiates the interaction with the application, allowing employees to access their job tasks.
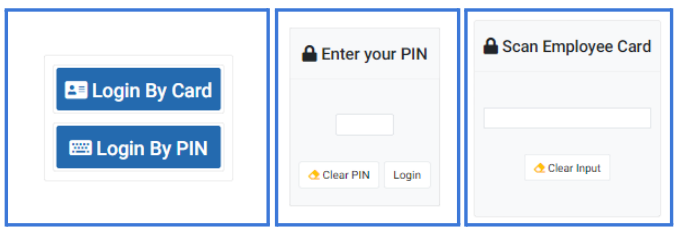
No PIN or Badge Assigned
If an employee or user does not have an assigned PIN or Card Number, follow these steps to assign one:
- Navigate to ShopXpert Employee Management
- Select the employee whose information needs to be updated.
- Proceed to the Privacy tab and assign or update the necessary data (PIN or Card
Number).
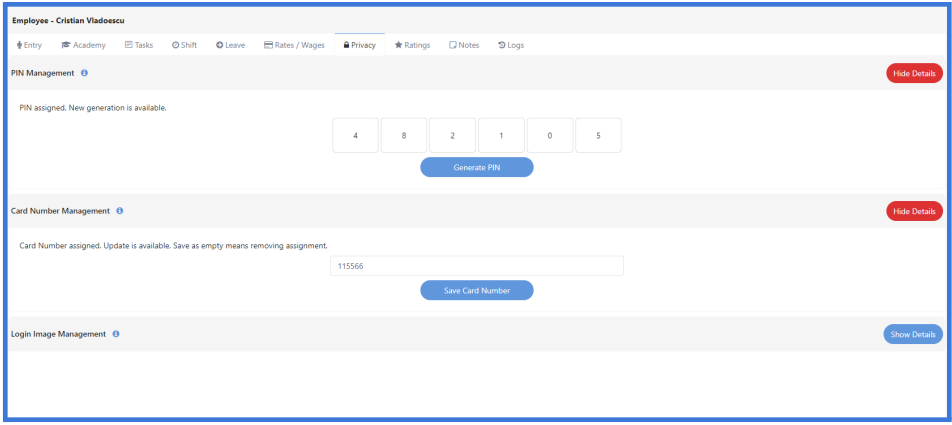
Job Searching
Once logged in, the user will be shown as logged on and presented with two options to search for a job:
- Search by Card or Card Number
The user can either:
○ Scan the card directly using the app’s interface.
○ Manually enter the card number to retrieve the associated job. - Search by Serial Number
The user can:
○ Search for jobs using a serial number, which can be selected from a
dropdown list.
Note: Only teams from the current location will be considered when assigning jobs, ensuring that the search is relevant to the user’s working environment.
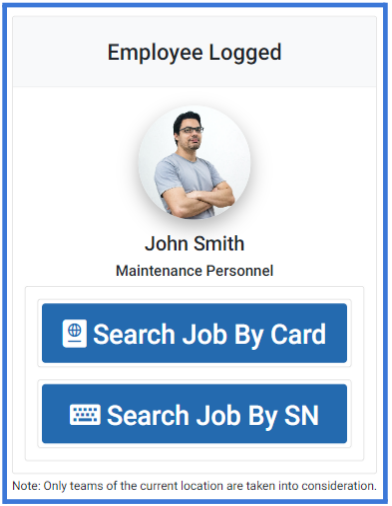
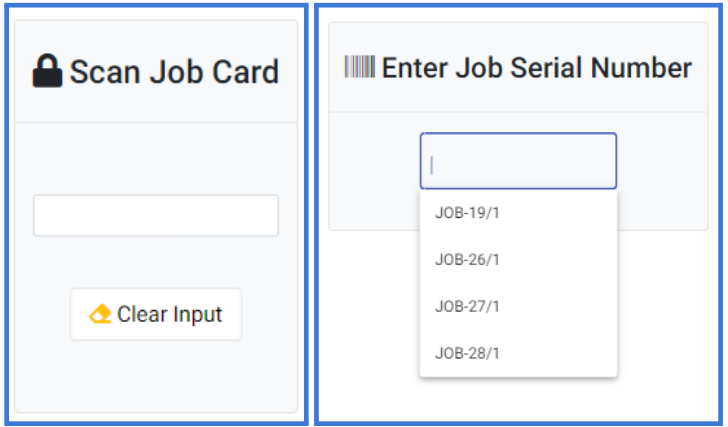
Job Page
After selecting or searching for a job, the user will be directed to the Job page, where detailed information about the job is displayed.
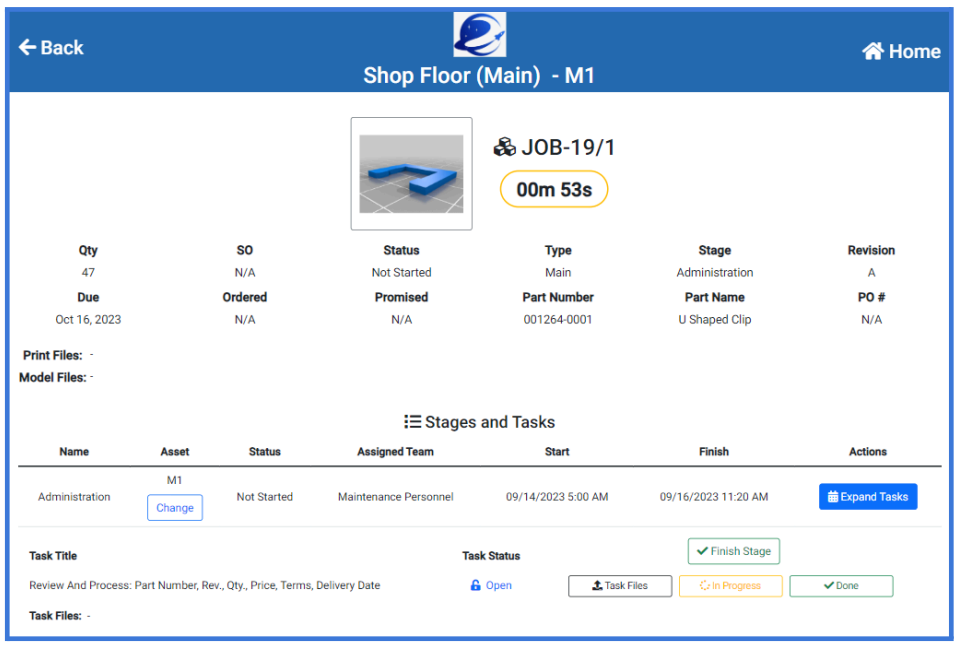
Job Details Section
Each field provides essential data for managing the job efficiently:
- Images: Visual representations or reference images of the job or product.
- Quantity (Qty): The number of units required for the job.
- Sales Order: The sales order number linked to the job.
- Status: Current job status (e.g., In Progress, Completed).
- Job Type: Specifies the type of job being worked on, which could indicate the job
category or workflow. - Current Stage: The stage of the job that is currently active in the workflow.
- Revision: The version or revision number of the job, indicating if changes have been made.
- Due Date: The deadline by which the job must be completed.
- Ordered Date: The date the job was initiated or ordered.
- Promised Date: The date promised to the customer for delivery.
- Part Number: The unique identifier for the part involved in the job.
- Part Name: The name of the part associated with the job.
- Purchase Order: The purchase order number linked to the job.
- Files: Includes associated documents such as prints, models, or other relevant files.
For reference, all of this data is available under the Job Details section within the app, providing a comprehensive view of each job's key attributes.
Stages and Tasks Section
The Stages and Tasks section is crucial for managing job progression. Users can:
- Expand the stages section to view and manage all stages and tasks associated
with the job. - Check and update the progress of each stage and task.
- Change the asset used in the current job if necessary.
- Update individual tasks or complete entire stages directly from this page.
- Use the Chat feature to communicate in real time with team members about specific stages or tasks, helping to ensure everyone is aligned and issues are addressed promptly.
Setup and Configuration
To set up the Job View Mode in the Workstation Portal, follow these steps:
- Device Enrollment:
○ Before using Job View Mode, ensure that the device is enrolled in the
ShopXpert system.
○ Navigate to Settings > Device Enrollment and register the device by
providing the manufacturer, model, serial number, and device type. - Job View Mode Activation:
○ During the enrollment process, select Job View Mode as the purpose of the
device.
○ This will enable the device to perform all necessary job-related operations,
including updating task statuses and viewing detailed job information. - Location Assignment:
○ Each device must be assigned to a specific location.
○ The jobs displayed will be filtered to show only those relevant to the assigned
location, ensuring that team members are focused on tasks pertinent to their
work environment. - Session Timer Configuration:
○ Set the session timer to specify how long a user session will remain active.
○ This value is set in seconds. If set to 0, users will not be automatically logged
out, providing continuous access without the need for frequent re-authentication. - Asset Assignment:
○ Assign devices to specific assets to restrict the jobs displayed.
○ By default, the device will show all jobs at the assigned location. However,
when an asset is linked to the device, only jobs associated with that asset will
be shown.
○ This ensures that users are only viewing jobs relevant to the specific machinery or equipment in use.
By following these steps, the Job View Mode can be effectively configured to enhance job management and operational efficiency for employees.