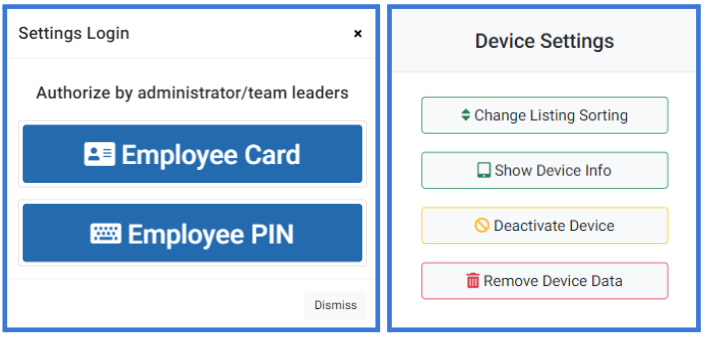Before employees can access the Workstation Portal features, devices must first be enrolled in the ShopXpert system. Device enrollment ensures that all equipment is properly configured for either Job Listing or Job View mode, allowing seamless access to relevant tasks and data. For that, firstly, a request for approval must be sent.
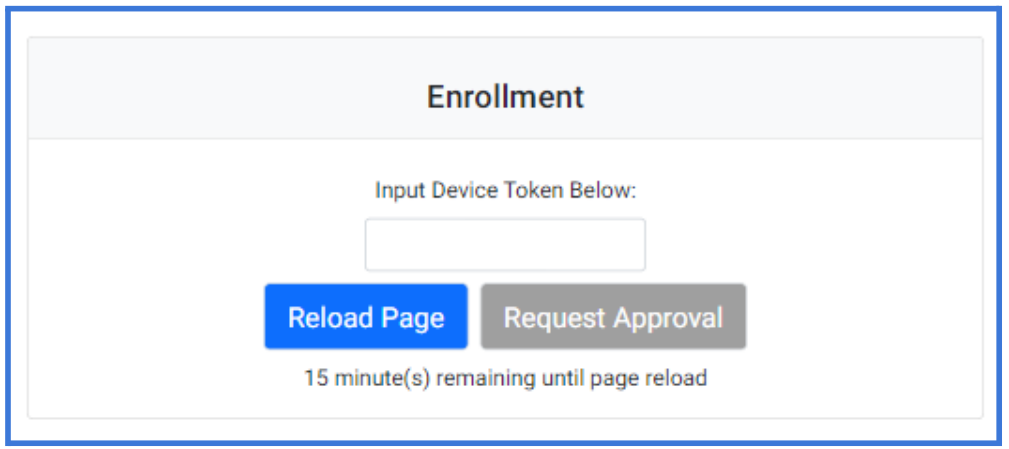
Steps for Device Enrollment
- Navigate to Settings within the ShopXpert system.
- Select Device Enrollment from the menu.
- Click Add Device and complete the necessary fields. During enrollment, it is
important to specify whether the device will be used for Job Listing or Job View
purposes, as this determines its role within the system.
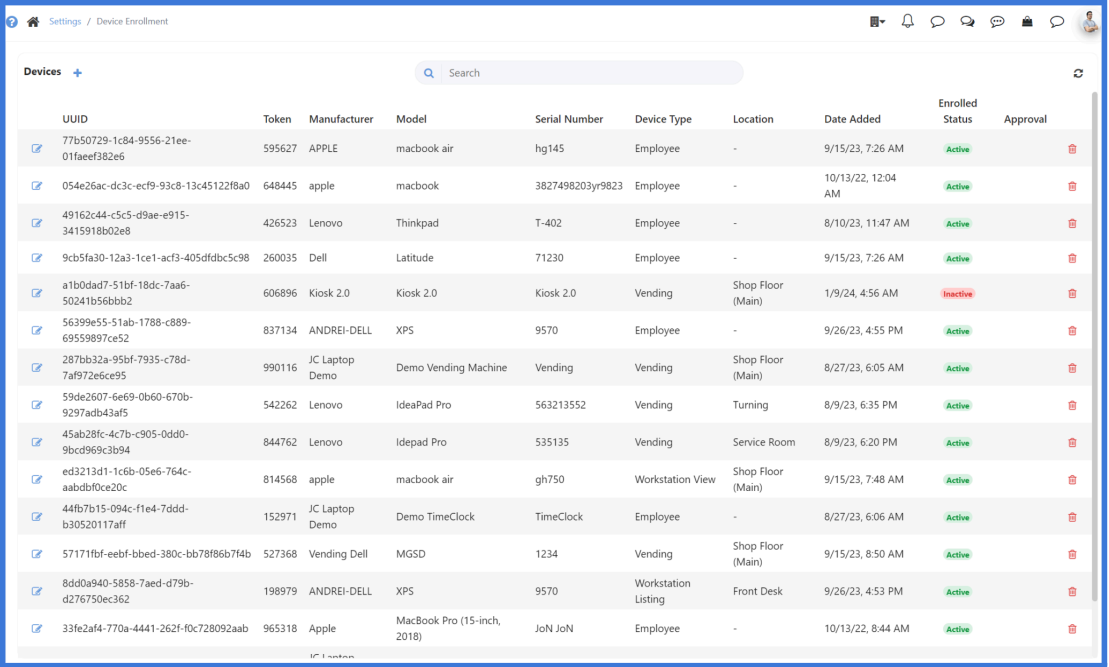
For each device, the following details must be provided:
- Manufacturer: Identify the device's manufacturer (e.g., Samsung, Apple).
- Model: Provide the model number to differentiate between devices of the same type.
- Serial Number: A unique identifier for each device.
- Device Type: Specify the type of device (e.g., workstation view, workstation listing).
- Location: Assign a location where the device will be in use (mandatory for all
workstation portal devices).
Once the device is added, a unique UUID (Universally Unique Identifier) will be automatically generated for the device. This UUID ensures each device is distinctly identified within the system, allowing for accurate tracking and management.
These details help ensure accurate tracking and management of devices across various locations and teams, allowing smooth operations throughout the organization.
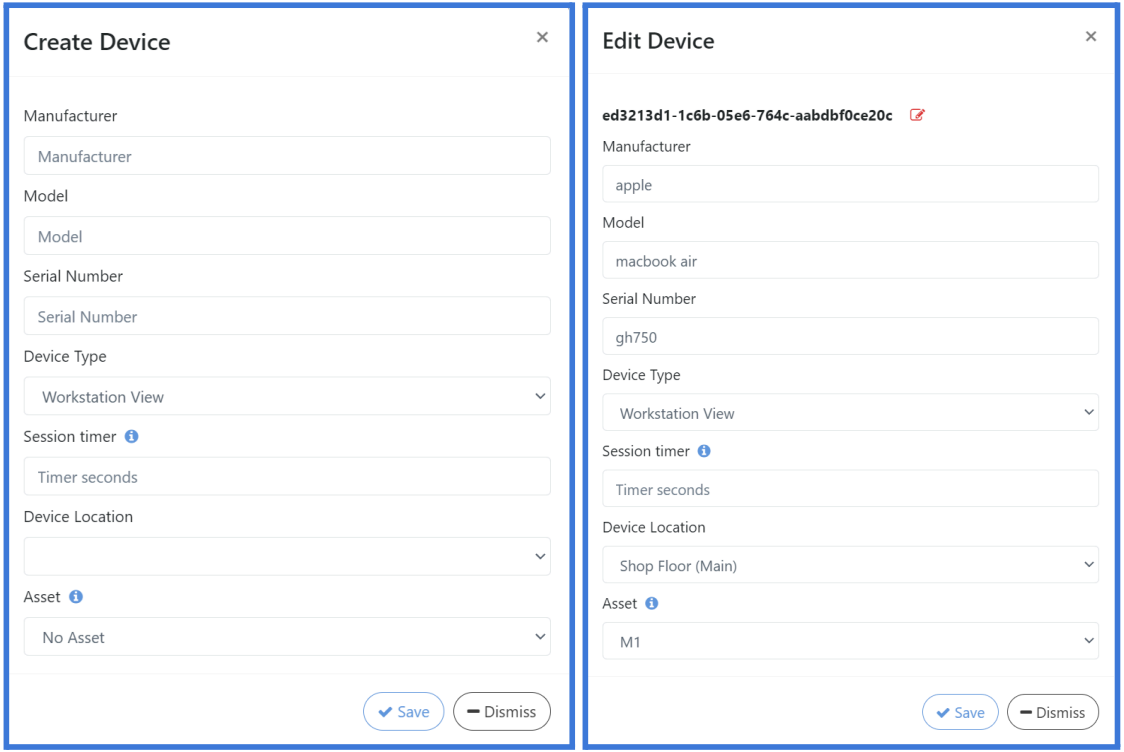
Additional Settings for Workstation View Mode
Devices enrolled for Job View mode come with additional configuration options that enhance functionality for end users:
- Session Timer: This setting determines how long a user session will remain active. The time is set in seconds, and if a session timer value is set to 0, users will not be automatically logged out. This can be useful in environments where employees need continuous access without frequent re-authentication.
- Asset Assignment: Devices can be assigned to specific assets to restrict the jobs
displayed. By default, the workstation device will show all jobs at the assigned location. However, when an asset is tied to the device, only jobs associated with that asset will be shown. This feature is particularly useful in environments where specific machinery or equipment is used for specialized tasks, ensuring that only relevant jobs are displayed on the device.
Importance of Device Enrollment
Proper device enrollment is critical for ensuring that all team members have access to the necessary job data, and it supports efficient job management. For example, devices configured for Job Listing mode keep teams informed about ongoing tasks, while devices set up in Job View mode allow employees to interact with their tasks in real time. This clear differentiation ensures that devices are optimized for their intended use and can enhance the overall productivity of the team.
Device Settings
Before accessing the settings for job listing, an administrator or team leader must log into the system. Once logged in, the following options and buttons are available for managing jobs:
- Button Change Listing Sorting (only for Workstation Job Listing)
This button allows the user to modify the field by which the jobs are sorted in the
listing. By changing the sorting criteria, jobs can be organized based on different
attributes such as stage date, part number, or any other relevant field. - Button Show Device Info
This option provides detailed information about the device being used. It displays key details such as the device's name, type, and UUID. - Button Deactivate Device
Selecting this option deactivates the current device. If the device needs to be
reactivated, a token will be required. It is recommended to deactivate the device only if it is no longer in use for the current application. - Button Remove Device Data
This button deletes all data from the device and deactivates it. Once selected, a new UUID will be created for the device, and it will remain in the system's database. To completely remove the device, users must navigate to the ShopXpert Enrollment Page and proceed with the removal. It is strongly advised to think carefully before using this option, as the data deletion is irreversible.