a) How to add a new employee
Adding a new employee in ShopXpert is a simple process that ensures they have access to the right tools, permissions, and schedules to perform their role effectively.
Here’s how to add a new employee:
• Access the Employees page: and select "Employees" and open the "Employees" page
• Click on "+" to add a new employee
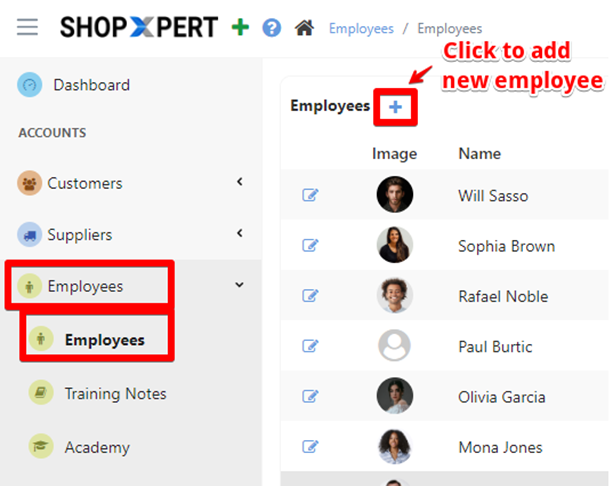
Enter Basic Employee Information - Fill out the required fields, including:
• Full Name
• Date of Birth
• Contact Information (email, phone number, Fax)
Enter Employment Details - Enter the professional details, such as:
• Position
• Hire Date
• Branch
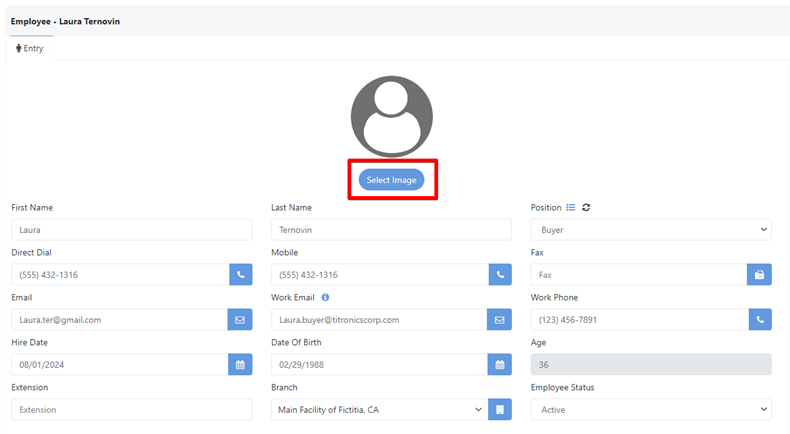
You can also add a picture of your employees. Simply click the "Select Image" button to add a picture and to make each profile more personalized.
Select the notifications for email and phone and click to create employee account. Double-check the entered information for accuracy, then click “Save” to finalize the addition of the new employee.
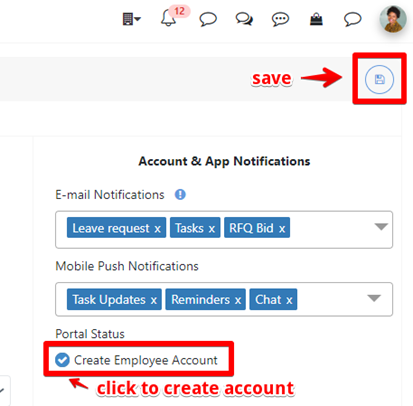
b) How to create an employee account
When adding a new employee to the system, you have the option to create an employee account as part of the setup, but creating an account is not mandatory — you can choose to skip this step if the employee doesn’t need direct access to the system.
Here is how you can create an employee account:
• Select "Employees" and open the "Employees" page. In the employee management section, you will see a list of employees.
• Use the search bar or filters (e.g., by employee, team, position) to quickly find the specific employee.
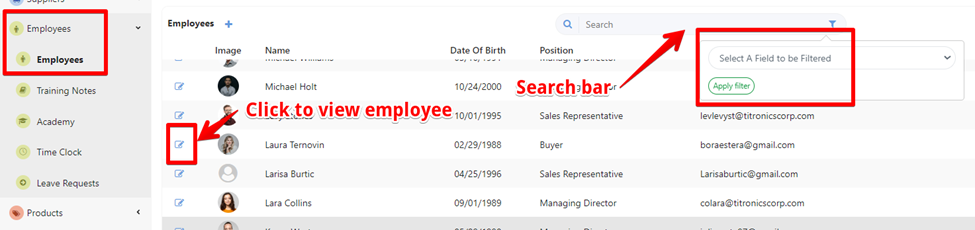
• On the employee's profile, click on the edit button.
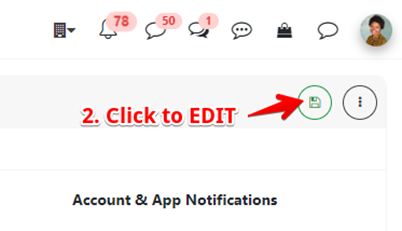
• To create an account click on the "Create Employee Account" box. Don't forget to save the profile.
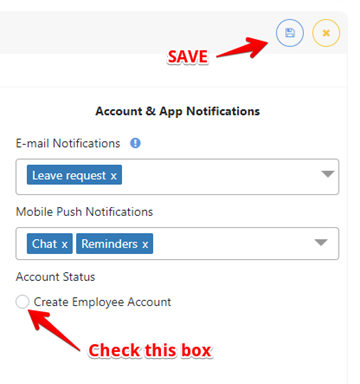
5.1.1. Employee Confirmation
Once you've created the account and completed all the required details, please wait for the user to confirm their registration. The user will receive a confirmation email containing an activation link. The user needs to click this link to activate their account and log in with his credentials.
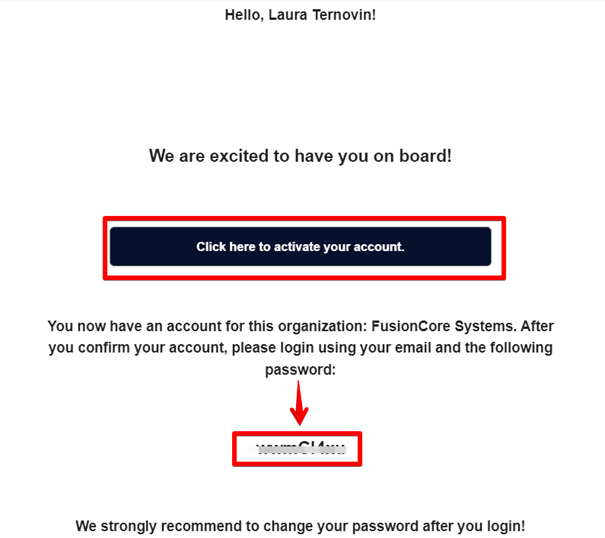
After activating an account, the employee needs to set a password for secure access. Here’s how it works:
1. Activate the Account: Once the account is activated, the system will direct you to the login page.
2. Initial Login: On this first login, the employee should use their email address as the username.
3. Set a Password: Since no password has been set yet, the employee can enter a password of their choice in the password field. This password will become their official account password from this point onward.
c) Assign Shifts
Setting up shifts and assigning them to employees helps ensure your company has adequate coverage and keeps everyone’s schedules organized. Here’s how to create shifts and assign them to team:
Access the Employees page to assign shifts and select "Employees" and open the "Employees" page - click on the specific employee whose information you need to view or edit.
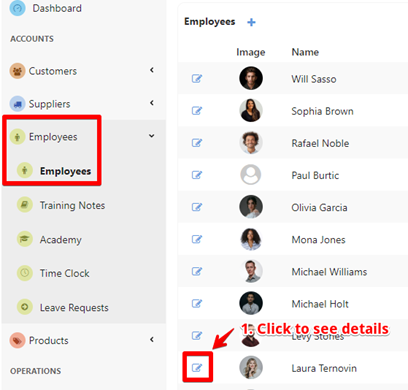
In the employee menu bar, select the "Shift" section to create or manage shifts.
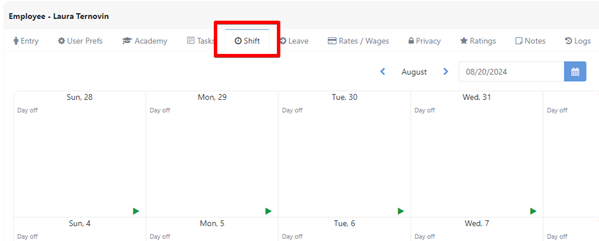
Select the option to create a new shift: Click the green button on the specific day where you want to add the shift. Select shift and click start shift.
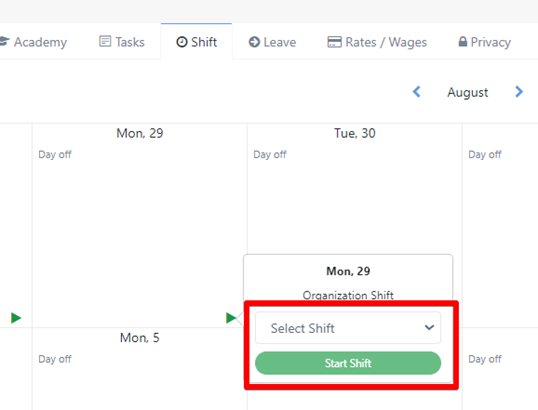
A confirmation pop-up will appear, allowing you to specify whether the shift is recurring or a one-time event. You can choose between "This Date" or "This and future dates."
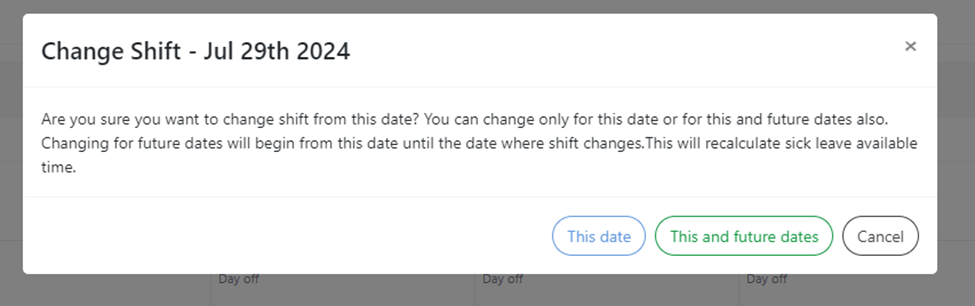
d) Assign Access Privileges if they have account
Access the Employees page and select "Employees" and open the "Employees" page - click on the specific employee you want to limit access.
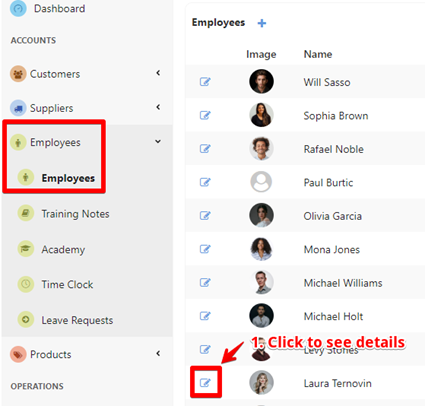
In the employee menu bar, select the "User Prefs" section to view details such as Capabilities, Supervisor, and Access. To edit the access section, click on the EDIT button.
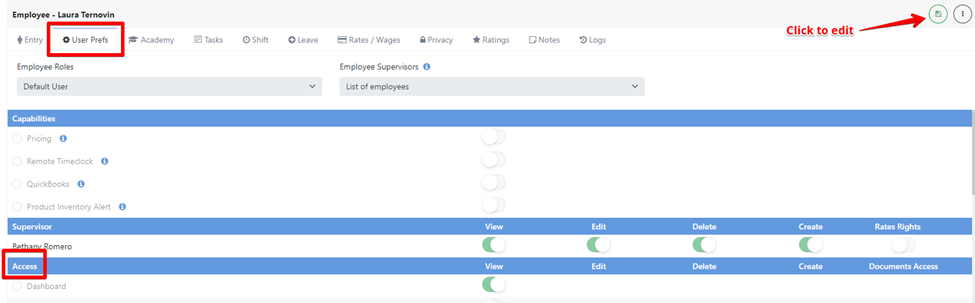
On the access section, you will be able to turn on and off the access for the following accounts:
• Customers
• Suppliers
• Employees
• Products
• Operations
• Sales
• Jobs
• Purchases
• Reports
• Tools
• Communication
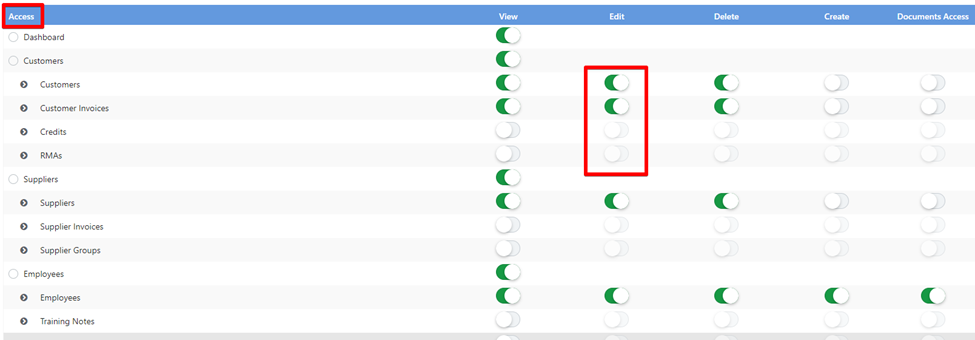
For each row, you can give or take access to: VIEW, EDIT, DELETE, CREATE, and DOCUMENT ACCESS. When you are done, don't forget to save your changes.
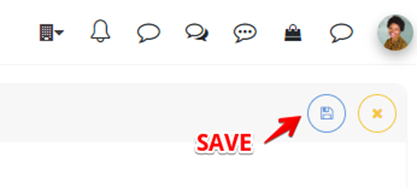
e) Assign Rates
Assigning rates to employees allows for accurate payroll calculations based on the work each employee performs. Rates can include hourly wages, salaries, overtime pay, and other custom pay rates for specific roles or shifts.
Access the Employees page and select "Employees" and open the "Employees" page - click on the specific employee whose wage information you need to view or edit.
In the employee menu bar, select the "Rates/Wages" section to view details such as hourly wage and salary. To add a new rate, simply click the "+" button.
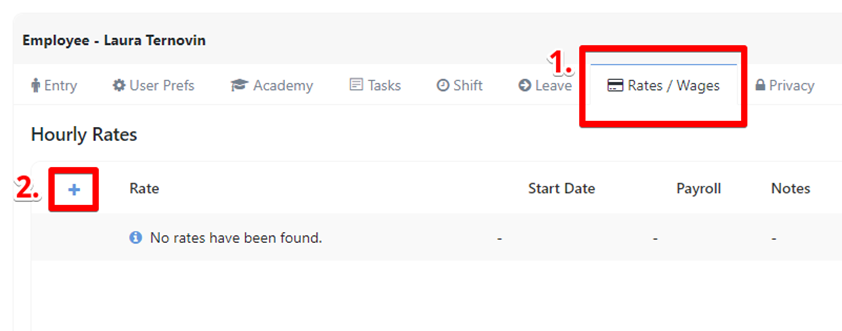
• Enter New Values: Input the new rate values, start date, and payroll. Be cautious when editing to ensure accuracy, as incorrect data can lead to payroll errors.
• Save Changes: After entering the new rates, save the changes.
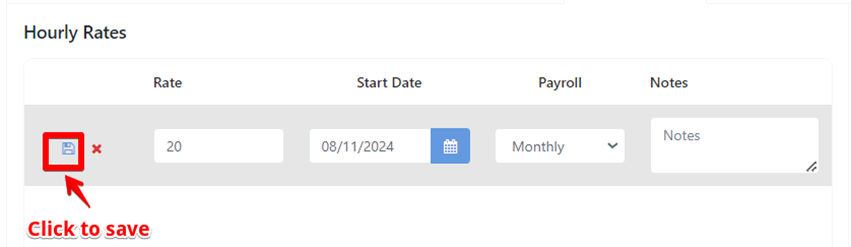
To edit a rate, simply click on the pencil icon. This allows you to make changes to the current rates.
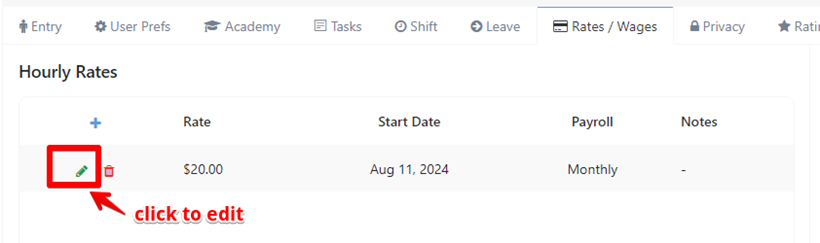
f) Assign an unique employee pin and card
By assigning a unique PIN and employee card, you enable secure, individualized access for each employee, enhancing time-tracking accuracy and maintaining secure control over access points. This also helps ensure that all activities are traceable to specific employees, supporting accountability and streamlined operations.
Access the Employees page:
• Select "Employees" and open the "Employees" page. In the employee management section, you will see a list of employees.
• Use the search bar or filters (e.g., by employee, team, position) to quickly find the specific employee whose information you want to edit.
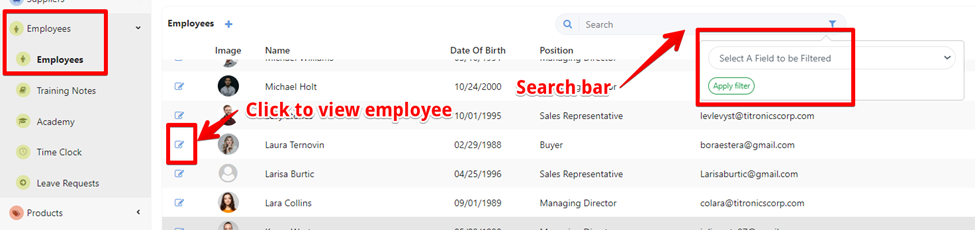
After selecting the employee, you will be directed to a page displaying their details. In the Privacy section, you can view and add the PIN code, card number, and login image. For each, just click on the "Show Details" button.
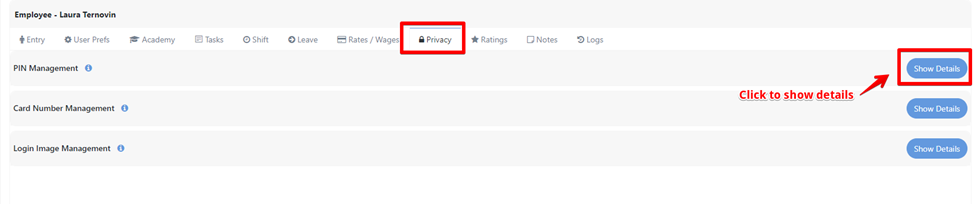
Generate PIN: Click the "Generate PIN" button to automatically create a new PIN for the employee.
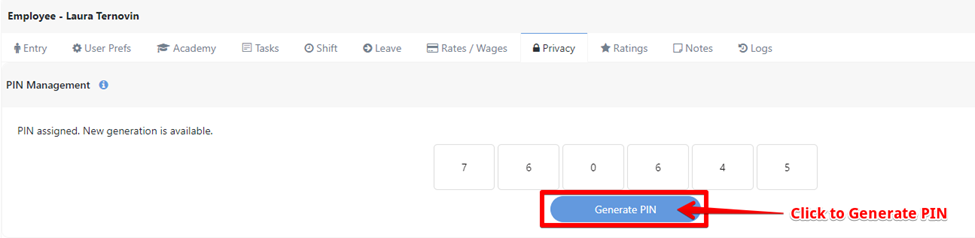
Add Card Number: In the card number field, input the unique card number assigned to the employee and click on "Save Card Number".
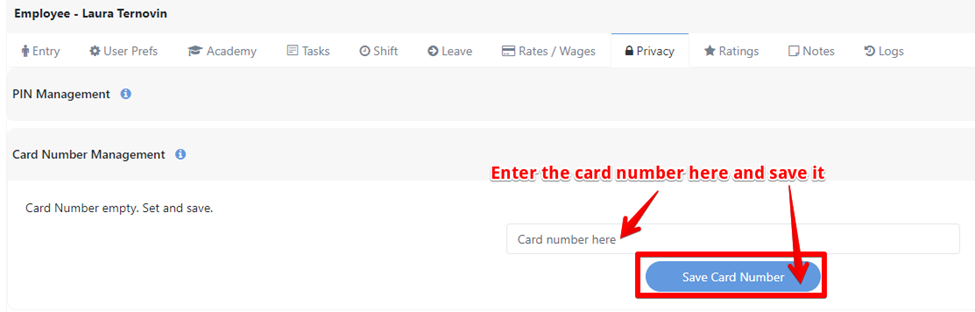
Add a Login image: Upload a new image by clicking on the "Choose image" button, or remove an image by clicking on the "Remove image" button.
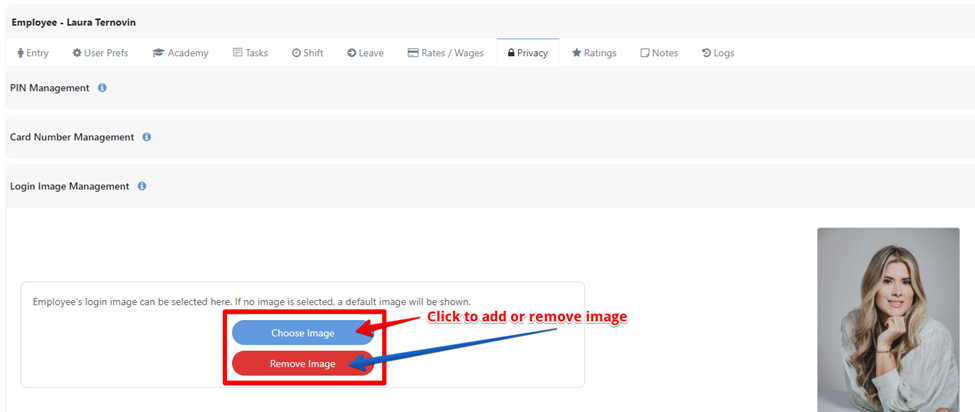
g) Edit vacation and sick days
To help track employee time off, managers or owners can set default vacation and sick day allowances in the system. This setup enables employees to view how many days they have remaining after submitting a request.
Here’s how to configure vacation and sick days for each employee:
a) Select the Employee’s Profile
• Navigate to the Employee page on your dashboard.
• Choose the specific employee for whom you want to set vacation and sick day allowances.
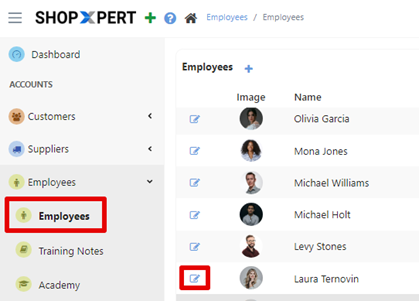
• Go to the Leave tab in their profile. This is where you can configure their available time-off days if you click on open settings.
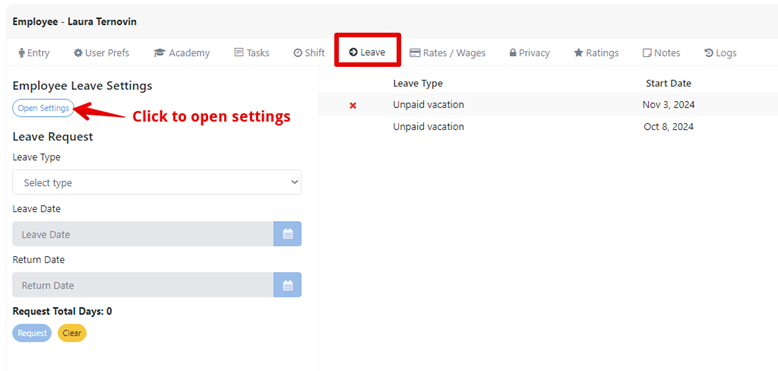
b) Enter Vacation and Sick Day Allowances
• Vacation Days: Enter the default number of vacation days the employee is entitled to per year. This sets up a clear record of their total available vacation days.
• Sick Days: Similarly, enter the default number of sick days the employee can take.
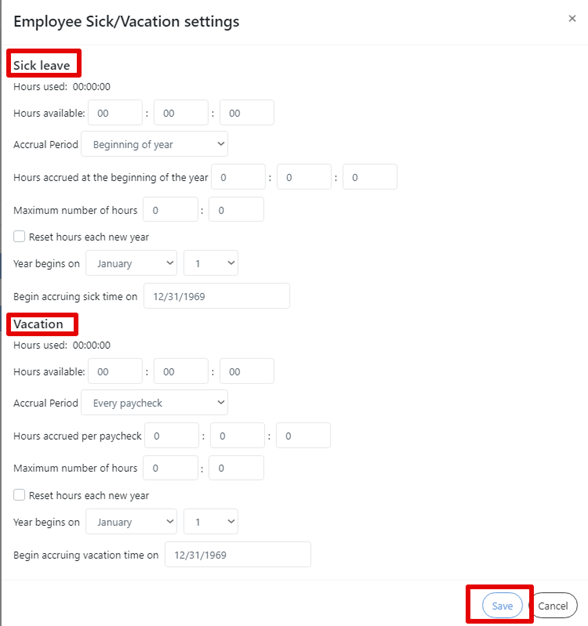
c) Save and Update Regularly
• Save Changes: Confirm your entries to apply the settings for vacation and sick days.
• Update Annually or as Needed: At the start of each year or based on your company policy, review and adjust these allowances if necessary.
d) How It Works for Employees
• When an employee submits a vacation or sick day request, the system automatically deducts from their remaining balance. This way, they can always check how many vacation or sick days they have left.