Open the Training Note for Editing: Start by logging into the page where your training notes are stored. Locate the specific training note you want to edit and open it in editing mode.
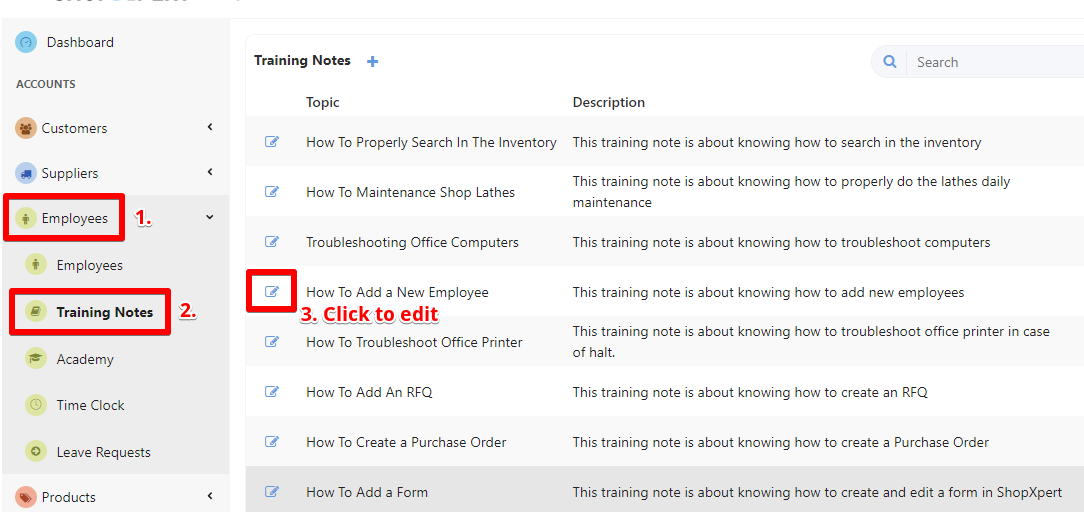
- After the training note is open, click on edit.
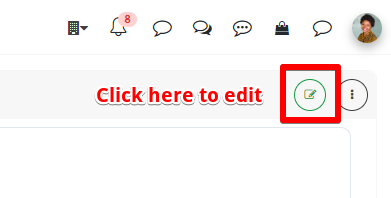
Highlight the Text: Click on the STEP you want to EDIT(or add a new step) and find the text you want to turn into a clickable link. This could be a word, phrase, picture, or sentence. Highlight the text by clicking and dragging your cursor over it.

Insert the Link: Look for the link icon in the text editor toolbar, often represented by a chain link symbol or the word "Link." Click on this icon to open the link insertion window. You can also add a link to a picture following the same steps.
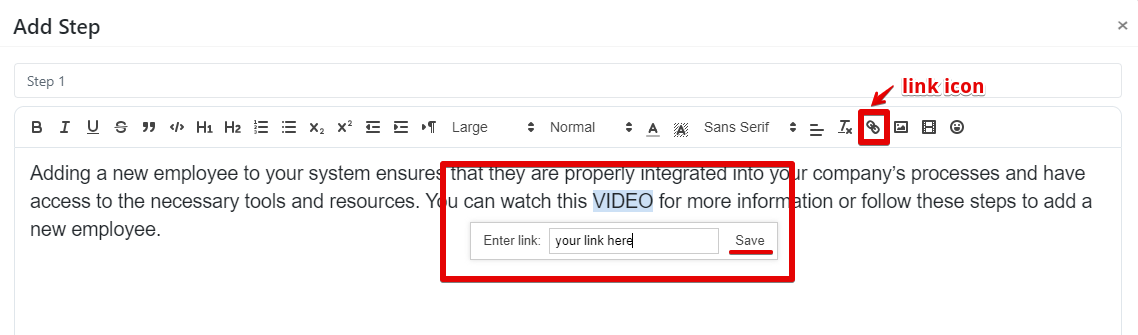
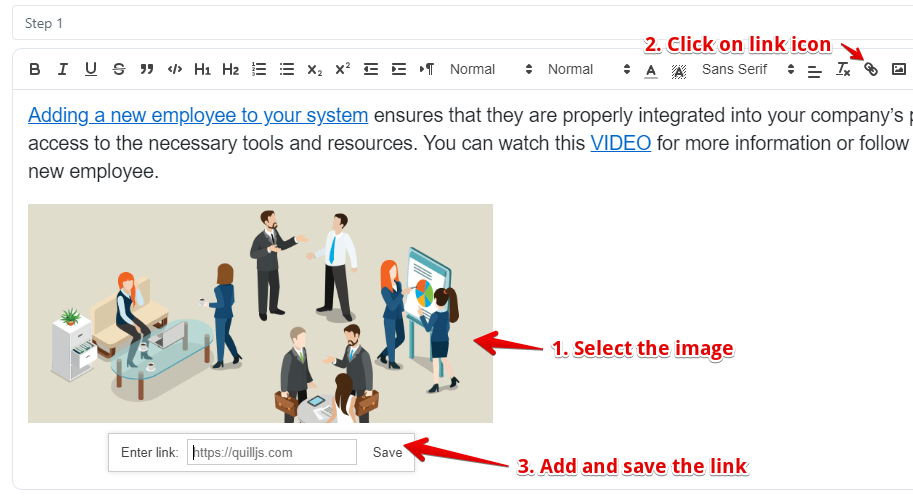
Enter the URL: In the link insertion window, you'll see a field where you can enter the URL (web address) of the page you want to link to or the link for a training note. Copy the desired URL and paste it into this field.
Apply the Link: After entering the URL and adjusting any options, click "SAVE" to create the clickable link. The highlighted text will now be underlined or styled to indicate it is a hyperlink.
Save the Training Note: Once you’ve added the link, save the changes to your training note. Ensure that the note is published or updated so that users can access the link.
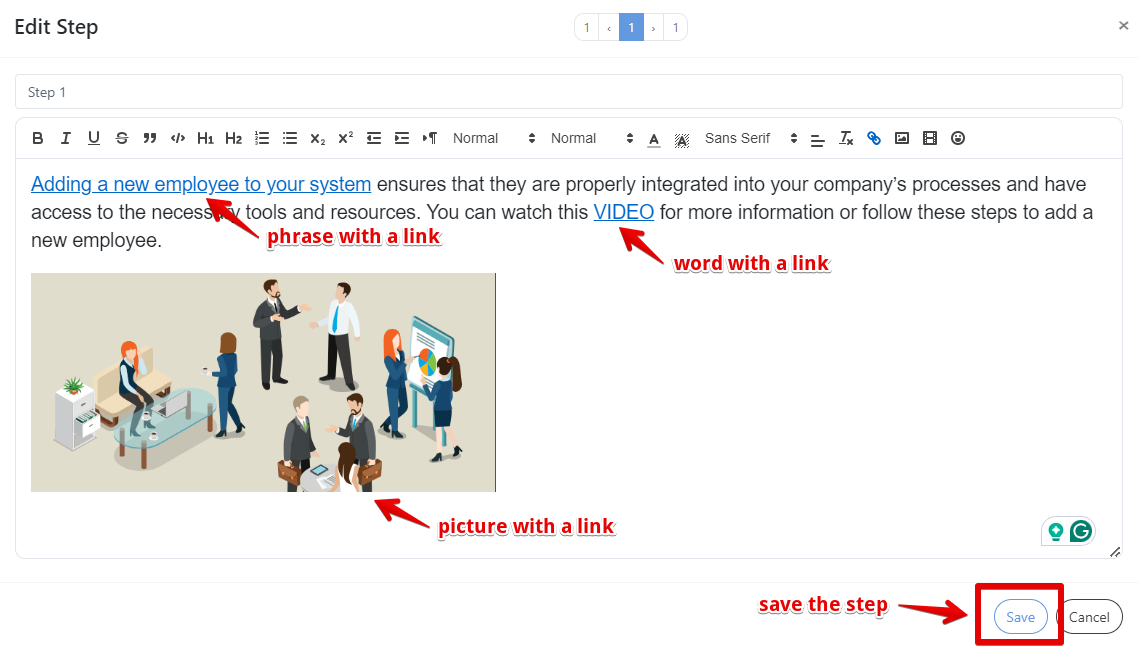
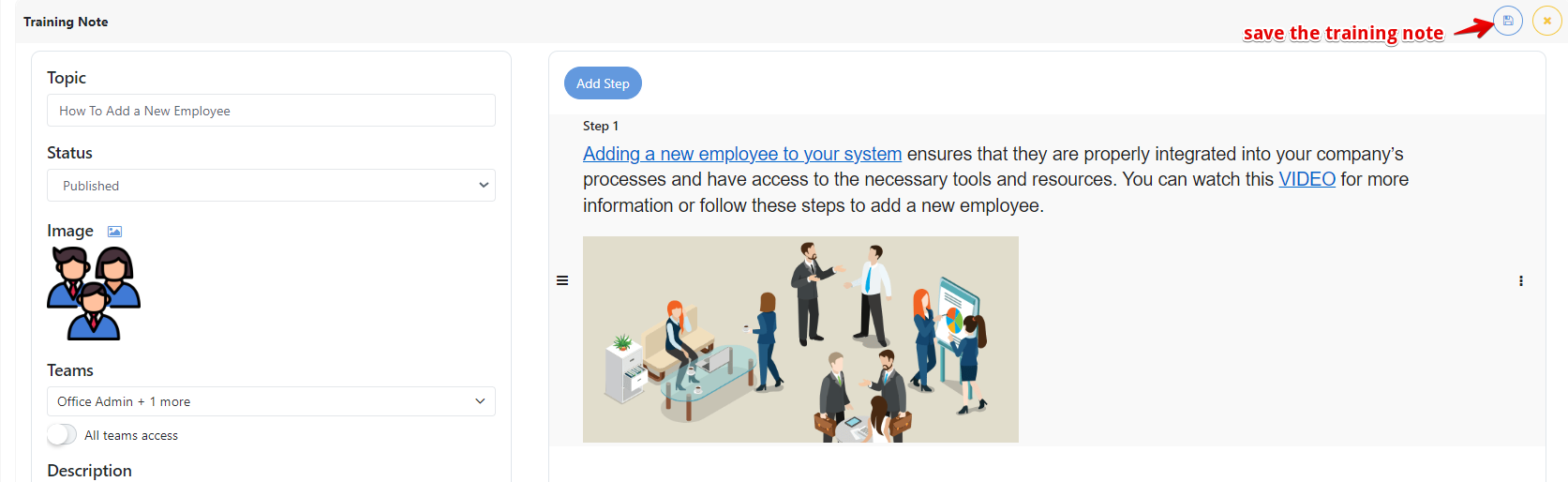
Test the Link: Finally, preview the training note and click on the link to ensure it directs to the correct page. This helps ensure that the link is working properly.