Open the Training Note for Editing: Open the page where your training notes are stored. Select the note you want to edit and click on it to open.
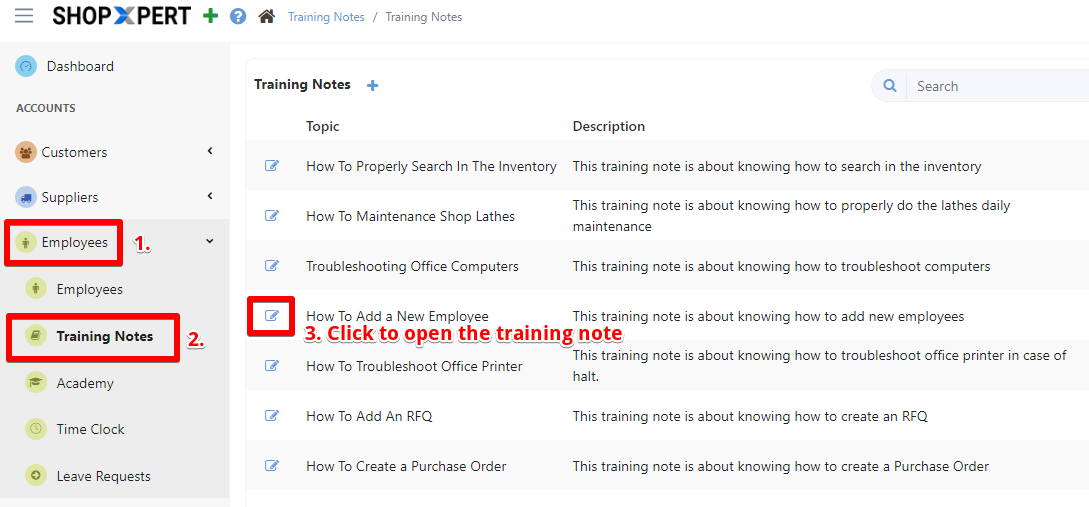
- Enter the editing mode by clicking "Edit".
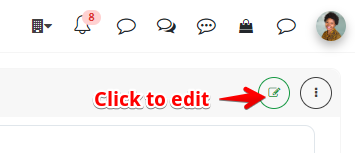
Click on the STEP you want to EDIT(or add a new step)
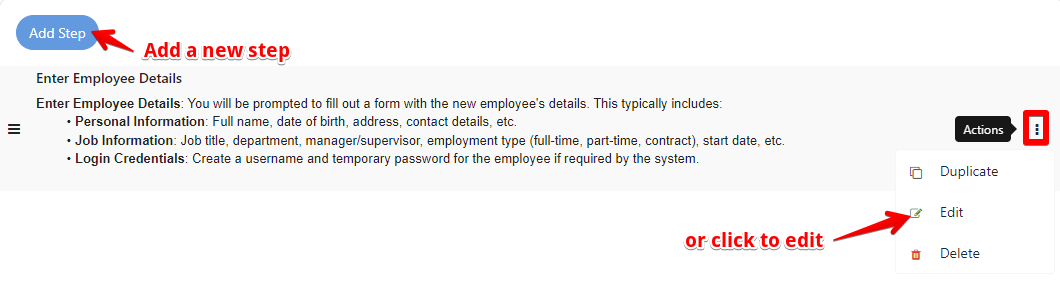
Place the Cursor Where You Want the Image: Click in the text area where you want to insert the image. This will be the spot where the image appears in the training note.
Click on the Image Insertion Tool: In the text editor toolbar, look for an icon that resembles a picture. Click on this icon to open the selection window.
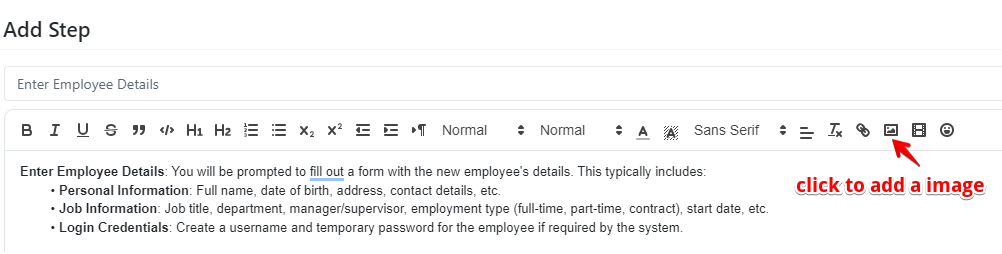
Upload from Your Computer: If the image is stored on your computer, click the "Upload" button, browse your files, and select the image you want to add.
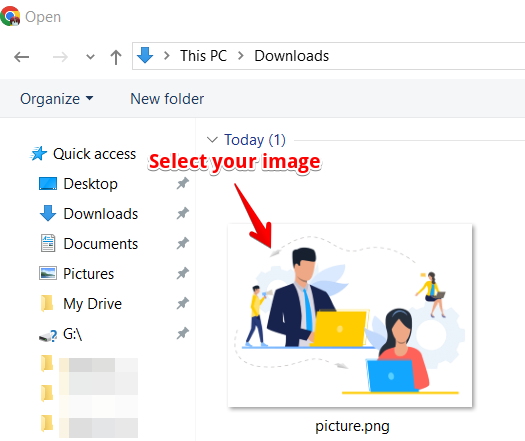
You can also add an image to your training note by clicking on your photo: Copy Image(Ctrl+C) and paste it (Ctrl+V) into the text area where you want to insert it.
Adjust Image Settings (Optional): After uploading the image, you may be given options to adjust the image settings. This can include:
- Size: Resize the image to fit the training note's layout.
- Alignment: Choose whether the image should be aligned to the left, center, or right of the text.
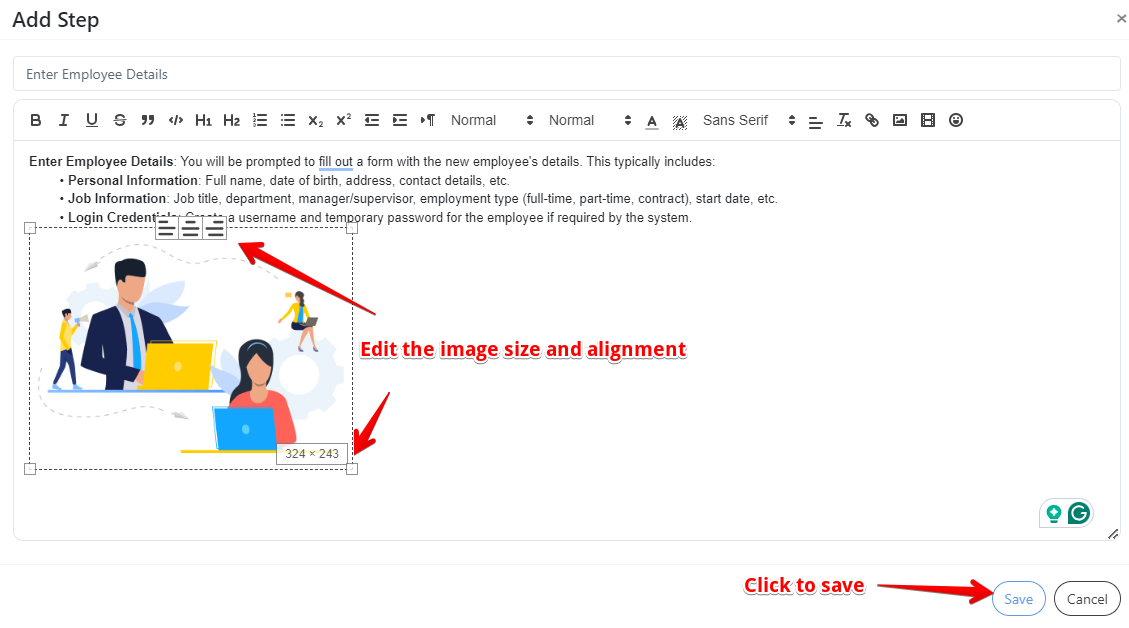
Save the Training Note: After adding the image, save your changes by clicking "Save". This will ensure the image is visible to others who access the training note.
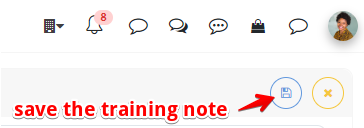
Preview the Training Note: Preview the note to ensure the image is displaying correctly and is positioned as you intended.